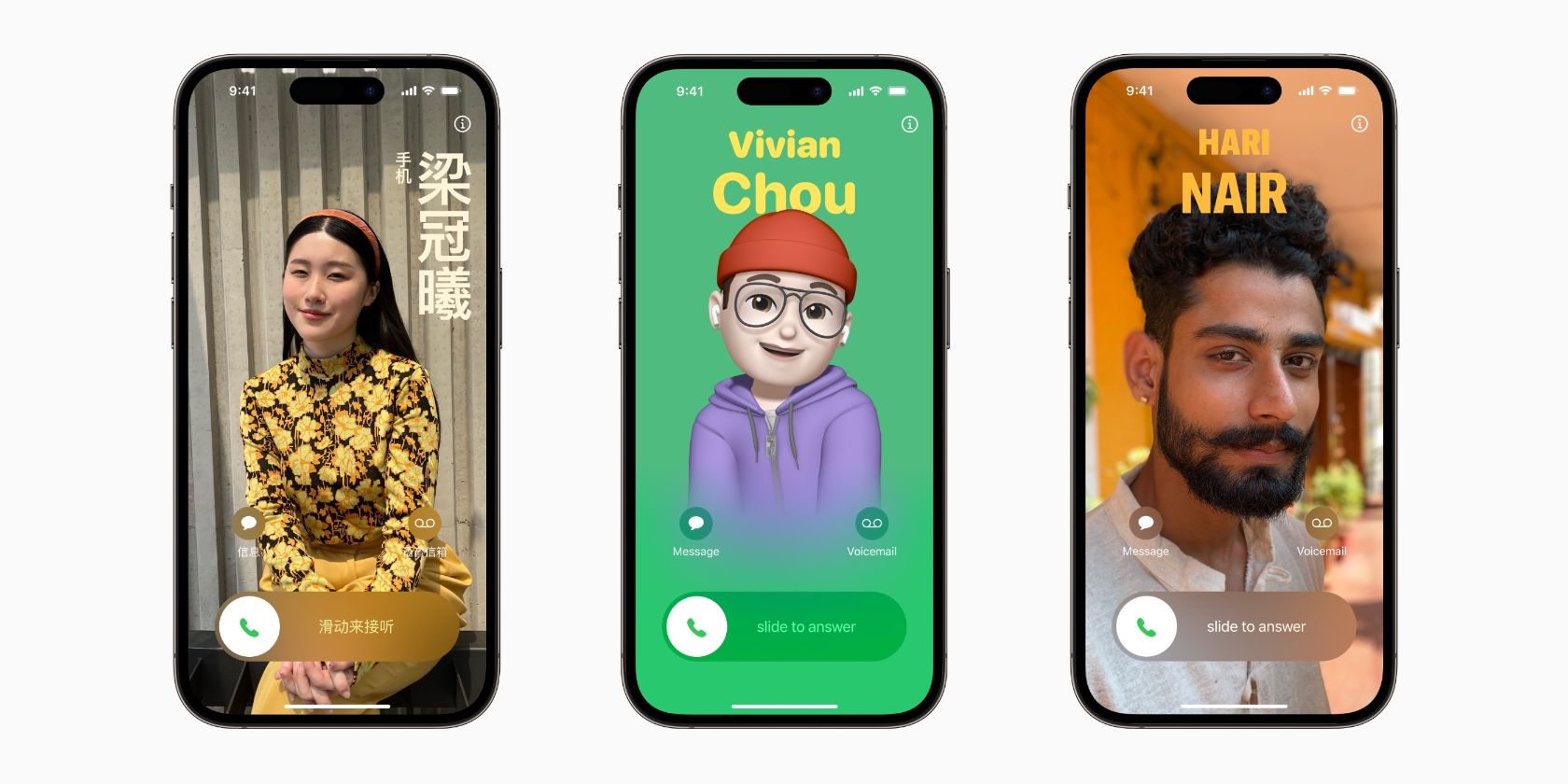
YL Computing's Guide to Clearing Out Unwanted Windows Programs Efficiently

[\Frac{b}{6} = 9 \
The Windows 10 display settings allow you to change the appearance of your desktop and customize it to your liking. There are many different display settings you can adjust, from adjusting the brightness of your screen to choosing the size of text and icons on your monitor. Here is a step-by-step guide on how to adjust your Windows 10 display settings.
1. Find the Start button located at the bottom left corner of your screen. Click on the Start button and then select Settings.
2. In the Settings window, click on System.
3. On the left side of the window, click on Display. This will open up the display settings options.
4. You can adjust the brightness of your screen by using the slider located at the top of the page. You can also change the scaling of your screen by selecting one of the preset sizes or manually adjusting the slider.
5. To adjust the size of text and icons on your monitor, scroll down to the Scale and layout section. Here you can choose between the recommended size and manually entering a custom size. Once you have chosen the size you would like, click the Apply button to save your changes.
6. You can also adjust the orientation of your display by clicking the dropdown menu located under Orientation. You have the options to choose between landscape, portrait, and rotated.
7. Next, scroll down to the Multiple displays section. Here you can choose to extend your display or duplicate it onto another monitor.
8. Finally, scroll down to the Advanced display settings section. Here you can find more advanced display settings such as resolution and color depth.
By making these adjustments to your Windows 10 display settings, you can customize your desktop to fit your personal preference. Additionally, these settings can help improve the clarity of your monitor for a better viewing experience.
Post navigation
What type of maintenance tasks should I be performing on my PC to keep it running efficiently?
What is the best way to clean my computer’s registry?
Also read:
- [Updated] In 2024, Comparing Video Tools Bandicam & Camtasia Explored
- [Updated] In 2024, Top 12 Video Grabber Online to Download Any Video You Like
- [Updated] The Expert's Choice Top 10 Tools for Spotify Recordings
- 2024 Approved Best GoPro Hero5 Black Batteries & Chargers Official and 3Rd Party
- 過去のメール復活ガイド:ヤフーメールで失われたメッセージを見つける方法
- Come Ripristinare I Propri Dati iPhone: Metodi Di Recupero Con E Senza Backup
- Exploring the Top Benefits of Owning an Apple Watch: Insights From a Leading Wearable Tech Guru
- Guide Rapide Pour Récupérer Des Fichiers Perdus Dans OneDrive : 4 Astuces Essentielles
- How to Easily Copy Temporary Data Onto NAS Equipment Using Leading Freeware Tools
- In 2024, Time-Saving Photo Enhancement Adding Dates to Pictures
- iSpoofer is not working On Tecno Camon 20 Pro 5G? Fixed | Dr.fone
- Lösung Für Das Problem: Windows 11 - Systemwiederherstellung Hängt Bei Initialisierungs- Oder Dateiwiederherstellungsprozess
- Step-by-Step Guide: Restoring Lost Files From a Failing Windows 7 System
- Step-by-Step: Adding Printers and Scanners in Windows
- Techniques Uncovering Lost Files on a Damaged Hard Disk
- Top Alternatives to AnyRecover for Efficient Data Retrieval: A Comprehensive Guide
- Updated Mac Movie Creation A Beginners Guide to Making Movies
- Title: YL Computing's Guide to Clearing Out Unwanted Windows Programs Efficiently
- Author: Robert
- Created at : 2025-02-25 23:55:24
- Updated at : 2025-03-04 02:33:52
- Link: https://win-superb.techidaily.com/yl-computings-guide-to-clearing-out-unwanted-windows-programs-efficiently/
- License: This work is licensed under CC BY-NC-SA 4.0.