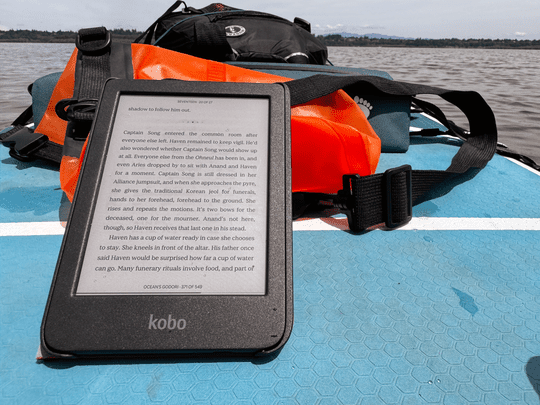
Unveiling the Reasons Behind YouTube's Video Converter Prompt: Expert-Level AntiVirusGuide Insights

Unveiling the Reasons Behind YouTube’s Video Converter Prompt: Expert-Level AntiVirusGuide Insights
Are you getting “Click to enable video converter” prompt while you are browsing the YouTube? If yes, then carefully follow this guide to get rid of it.

Stay malware-free with reliable antivirus
Don’t compromise your Data and Privacy. TotalAV is a top-notch antivirus program that handles various viruses, trojans, and other malware that may target your devices. It will safeguard your devices and enhance your system performance.
4.9/5
⭐ Editor’s Choice
✔️ Excellent Malware Detection
✔️ Multiple set of Features
✔️ 30 Day Money-Back
Disclaimer: This post includes affiliate links
If you click on a link and make a purchase, I may receive a commission at no extra cost to you.
Why YouTube is showing “Click to enable video converter”?
If you are regularly getting “Click to enable video converter” message on YouTube, then your system or browser is infected with a malicious program categorized as Adware .
Adware is the ad causing malware program that gets an entry on your system through infected bundled software, web apps, or web extensions.
Such programs are usually unintentionally installed on the victim’s system in the background, therefore often known as Potentially Unwanted Applications (PUAs). After entering into your system, other than generating irrelevant and malicious ads on the browser, Adware can also perform other dangerous activities like tracking user’s internet activities.
In this case, “Click to enable video converter” is an adware present on your browser in the form of web extension or add-on.
How to Remove Malware and Cleanup Windows PC
How to remove “Click to enable Video Converter” message?
To remove the “click to enable video converter” message, you need to remove the culprit adware program. For that, follow these steps:
Step 1: Restart your PC in Safe Mode
Windows Safe Mode is the perfect environment to find out and solve the critical errors in the system. In safe mode, only system programs and some crucial programs run. Safe mode would most likely kill the applications and its files that try to run automatically on your system. Follow this guide to boot your Windows 10 PC in the Safe Mode.
Step 2: Remove Web Extensions From Browser
You might have accidentally installed a malicious browser web extension that is causing the “Click to enable Video Converter” prompt.
If you have many web extensions installed in your Chrome browser, it is time to sort them out and at least disable, if not delete, the ones you rarely use. However, you must remove the useless web extensions instead of disabling them. Because, even after disabling them, they might use the CPU processing power while checking for updates and performing updates.
Here are the steps to manage the web extensions on the Chrome Browser:
Click on the three dots at the top-right corner.
Bring mouse cursor over More tools and from the extended menu choose Extensions.

All the extensions would be on your screen
Look for the ones you want to disable or remove.

Step 3: Reset Web Browser Settings
If your browser is misbehaving because of “Click to enable Video Converter” adware, then reset its settings to default.
- Open Chrome and navigate to Settings by clicking on the three-dots at the top right.

- Click on advanced Advanced.

Under Reset and cleanup, click on “Restore settings to their original defaults.”

Select Reset settings on the next prompt.

Relaunch your browser.
Step 4: Uninstall Suspicious Applications
If the “Click to enable Video Converter” message is still displaying on YouTube, try to find the culprit application and uninstall it.
Right-click on the taskbar and select the Task Manager.

Watch out for the applications that are consuming the system memory even though you did not install or launch them.
Right-click on the suspicious application and open its file location.

Delete the file from its root location.
- Open Control Panel and click on Uninstall a program and check for suspicious apps. One by one, select and uninstall them.

Step 5: Delete Temporary Files
The temporary files folder can also be a carrier of malicious files. You should delete all the temporary files and folders regularly for the smooth running of the system. Removing the temporary files would also clear the unnecessary clutter from your system and free-up the valuable space.
Here are the steps to eliminate thre temporary files:
- Open the Run command window.
- Type %temp% and hit the enter key.

- This run command would navigate you to this path: C:\Users\[username]\AppData\Local\Temp, that is, the temp folder.
- Select all Files and Folders of this folder and delete them. Don’t hesitate to delete them, as they are not essential for any of your tasks.

- Next right-click on the Recycle Bin and select Empty Recycle Bin.

Step 6: Install an Antimalware and Perform a Scan
Manually removing malware can be a tedious task, and it takes a lot of time and effort on our part. Sometimes, it may get irritated for you if you are not much into the technology. There is no need to worry; you can get a robust antimalware like MalwareFox that will scan for malware and remove it.
MalwareFox is a reliable security software that promises to protect your system and helps to handle malware and viruses. MalwareFox will scans, detect, and remove Malware and offers real-time protection. It also protects your PC from most dangerous malware such as Ransomware, Zero-Day Attack protection, Grayware, Keyloggers, etc.
- Download Malwarefox and install it .
- Perform a full system scan to get rid of every malware that is troubling your system.

How to avoid such threats in the future?
In the modern world, as things are getting more and more online, you have to be always mindful to protect your system from malware programs like “Click to enable video converter” adware.
Here are some tips for maintaining your system:
- Keep installed an allrounder antimalware program and regularly update it.
- Do not go for the suspicious freeware downloads. Freeware programs are one of the primary malware carriers.
- Always stick yourself to secure websites because malware usually chooses unprotected sites to initiate the attack.
- Try to avoid opening an email attachment from an unknown source.
- Do not fall in the trap of the intriguing banner ads and pop-ups. Just clicking on them can infect your browser with a browser virus .
1. Why does it say click to enable video converter?
You get “click to enable video converter” prompt because you might have installed a web extension, which turns out to be the Adware. Remove that web extension or follow the steps provided in this guide.
2. Can Adware damage your system?
Adware is a malicious program that is mainly responsible for launching the ads on the browsers. It itself is not much of a threat; however, advertisements which it releases can contain other dangerous malicious programs and files like Trojans, ransomware, spyware.
Leave a Comment Cancel reply
Comment
Name Email
Save my name, email, and website in this browser for the next time I comment.
Δ
Also read:
- [New] Expert Editions Selecting High-Quality Blu-Ray Players (Free/Paid)
- [New] In 2024, Mining Meaningful Conversations on YouTube
- [Updated] 2024 Approved Unlock Instagram's Hidden Features Voice Modification
- [Updated] In 2024, Optimized Strategies for YouTube & Facebook Cross-Posting
- Découvrez Rapidement Vos Fichiers Téléchargeés Sur Ordinateur Et Mobile Avec Ces 6 Astuces
- Effortless Guide to Retrieving Lost or Vanished Documents on Windows 10
- Effortless Guide: Overcome Windows Server Backup Access Issues Without a Hitch
- Enregistrez Votre Synology NAS Sur Un HDD Externe Gratuitement - Démonstration Simple
- Externe Festplatten-Dateiöffnungs-Lösung – Erfahre Eine Schnelle Performance
- Fixing the Missing VCRUNTIME140.dll File Issue - Complete Guide
- Googleで見つける方法:エクスプローラから消えたデータを確実に元に戻すためのベスト5技術
- How to Securely Delete All Private Information From Your Windows Laptop at No Cost: A Comprehensive Guide
- How to Unlock Realme GT 5 Pattern Lock if Forgotten? 6 Ways
- Instagram's Abandoned Followers Map
- Lenovoノートコンピューターを最も安全に保護: 4つのステップガイド
- Semplice Sincronizzazione Cartelle Windows 11 - Passaggi Guida
- Sicherungspasswort-Lockout in Windows 11: Entsperren Und Zurücksetzen Auf Einfache Weise - Lösungen Erklärt
- Troubleshooting the 80240020 Error During Windows 10 Setup - Solutions Revealed
- Why Turning On and Off Is the Key to Most Smartphone Repairs
- Title: Unveiling the Reasons Behind YouTube's Video Converter Prompt: Expert-Level AntiVirusGuide Insights
- Author: Robert
- Created at : 2024-11-23 16:49:52
- Updated at : 2024-11-26 16:16:04
- Link: https://win-superb.techidaily.com/unveiling-the-reasons-behind-youtubes-video-converter-prompt-expert-level-antivirusguide-insights/
- License: This work is licensed under CC BY-NC-SA 4.0.












