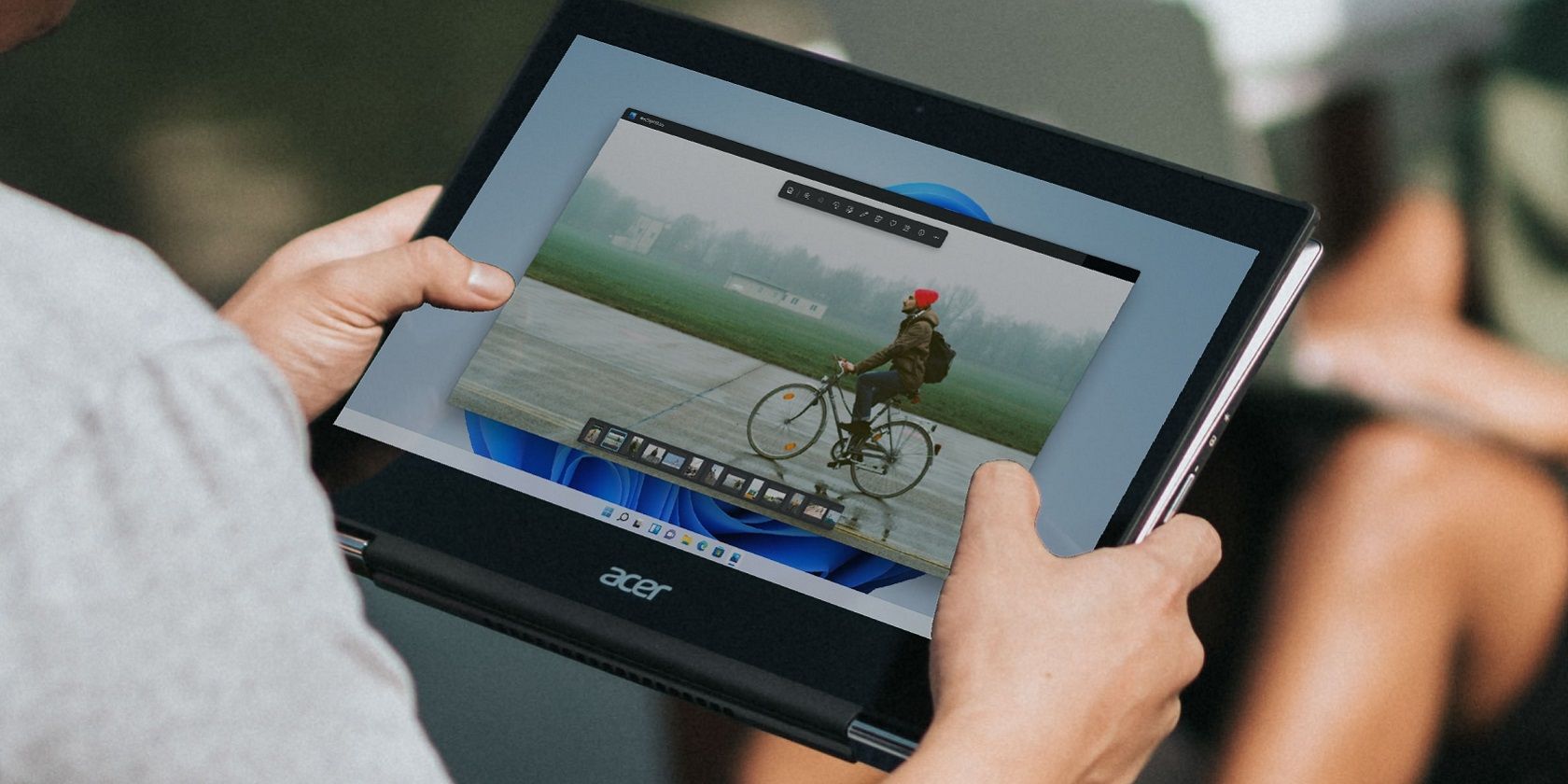
Unveiling Strategies for Retrieving Emails via Google: Insights From YL Software Professionals

Mastering Display Customization on Windows [Student]: What Is the Value of (B ) if It Satisfies the Equation (\Frac{b}{6} = 9 )?
The Windows 10 display settings allow you to change the appearance of your desktop and customize it to your liking. There are many different display settings you can adjust, from adjusting the brightness of your screen to choosing the size of text and icons on your monitor. Here is a step-by-step guide on how to adjust your Windows 10 display settings.
1. Find the Start button located at the bottom left corner of your screen. Click on the Start button and then select Settings.
2. In the Settings window, click on System.
3. On the left side of the window, click on Display. This will open up the display settings options.
4. You can adjust the brightness of your screen by using the slider located at the top of the page. You can also change the scaling of your screen by selecting one of the preset sizes or manually adjusting the slider.
5. To adjust the size of text and icons on your monitor, scroll down to the Scale and layout section. Here you can choose between the recommended size and manually entering a custom size. Once you have chosen the size you would like, click the Apply button to save your changes.
6. You can also adjust the orientation of your display by clicking the dropdown menu located under Orientation. You have the options to choose between landscape, portrait, and rotated.
7. Next, scroll down to the Multiple displays section. Here you can choose to extend your display or duplicate it onto another monitor.
8. Finally, scroll down to the Advanced display settings section. Here you can find more advanced display settings such as resolution and color depth.
By making these adjustments to your Windows 10 display settings, you can customize your desktop to fit your personal preference. Additionally, these settings can help improve the clarity of your monitor for a better viewing experience.
Post navigation
What type of maintenance tasks should I be performing on my PC to keep it running efficiently?
What is the best way to clean my computer’s registry?
Also read:
- [New] 2024 Approved 4 Ways to Record Internal Android Audio (No Rooting)
- [New] The Dimming Curtain Call Fade Techniques for Pro
- [Updated] 2024 Approved Exclusive Guide Top 5 Streamlined Recording Software
- [Updated] Channel Branding 101 Brainstorm Techniques for 2024
- [Updated] Inauguration Setting Up a Twitter Profile for 2024
- 2 Methods: How to Upgrade Your MSI Laptop Hard Drive with an SSD
- 如何在Windows计算机中使用4种不同的硬盘数据修复解决方案
- Discover the Ultimate Video Experience: Download Our Favorite 5 Free Tablet Players Now
- Guida Completa per Inviare Un'e-Mail Usando Il Desktop Di MacOS: Un Manuale Fai-Da-Te
- Guide: Securing Your Files From Google Drive Onto an External Storage Device for Windows Users (Windows 11, 8, 7)
- In 2024, How to Render and Upload YouTube Videos Faster?
- In 2024, In-Depth Video Metrics at Your Fingertips Social Blade for YouTube
- In 2024, Unraveling iPhone's Audio Mystery Ringtone Adjustments
- Ottimizza I Tuoi PC Windows 10 O 11 Con Le Funzionalche Del Prompt Dei Comandi
- Scaricamento Rapido E Facile: Come Usare Il DVD Di Movavi Con Solo Un Click
- The Use of Jigs and Fixtures Can Greatly Reduce the Risk of Deformation by Holding Parts Firmly in Place.
- Ultimateガイド: Windows 10におけるフリーなパーティション修復手順
- Wie Sie Hyper-V Auf Einem Windows PC Oder Windows Server Deinstallieren
- Windows 11/11のドキュメントがなくなった!戻る手順は?
- Title: Unveiling Strategies for Retrieving Emails via Google: Insights From YL Software Professionals
- Author: Robert
- Created at : 2025-02-25 19:29:25
- Updated at : 2025-03-03 23:16:37
- Link: https://win-superb.techidaily.com/unveiling-strategies-for-retrieving-emails-via-google-insights-from-yl-software-professionals/
- License: This work is licensed under CC BY-NC-SA 4.0.