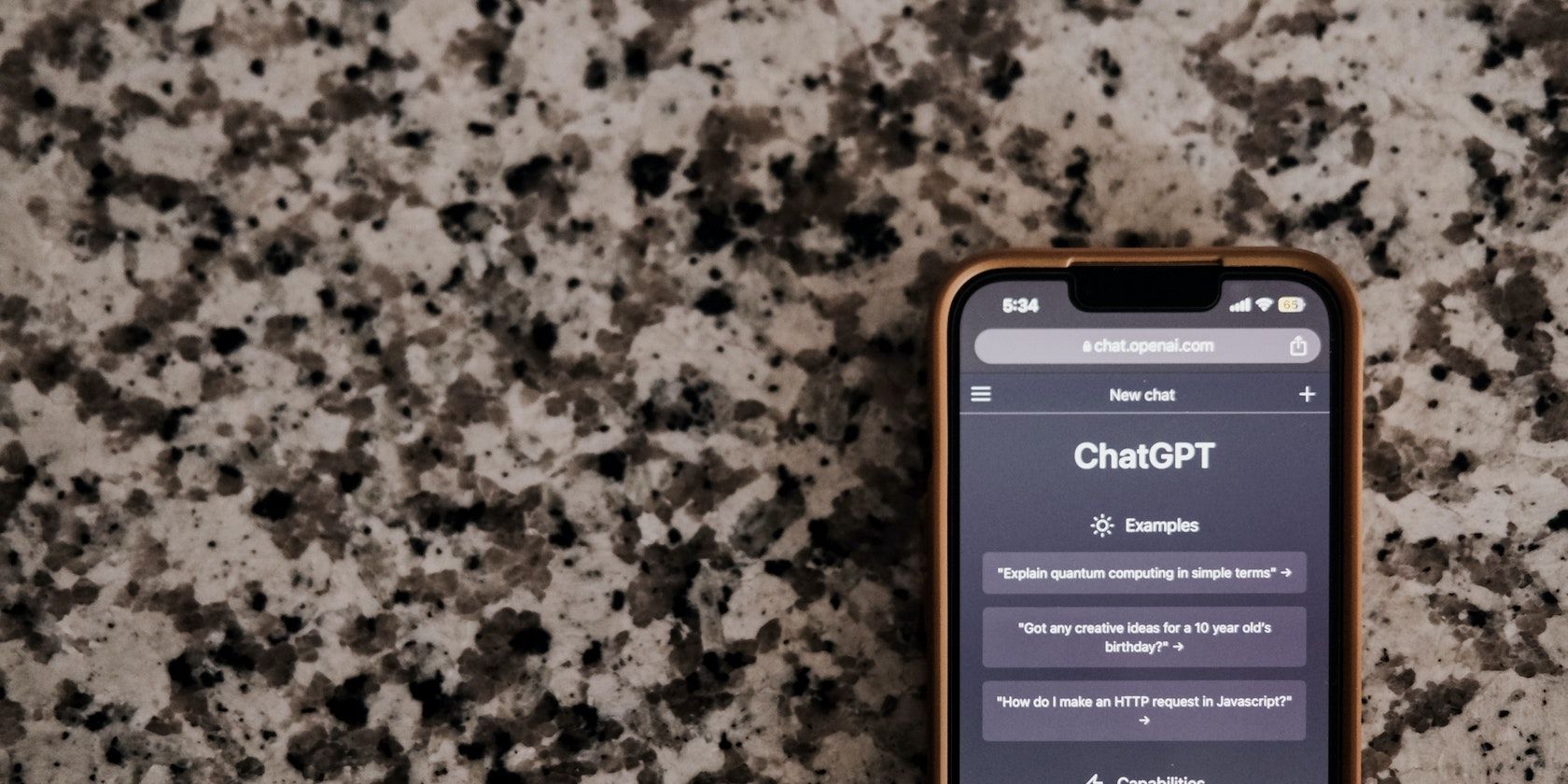
Understanding Typical Reasons Behind GPU Malfunction: Insights From YL Computing

[\Frac{b}{6} = 9 \
The Windows 10 display settings allow you to change the appearance of your desktop and customize it to your liking. There are many different display settings you can adjust, from adjusting the brightness of your screen to choosing the size of text and icons on your monitor. Here is a step-by-step guide on how to adjust your Windows 10 display settings.
1. Find the Start button located at the bottom left corner of your screen. Click on the Start button and then select Settings.
2. In the Settings window, click on System.
3. On the left side of the window, click on Display. This will open up the display settings options.
4. You can adjust the brightness of your screen by using the slider located at the top of the page. You can also change the scaling of your screen by selecting one of the preset sizes or manually adjusting the slider.
5. To adjust the size of text and icons on your monitor, scroll down to the Scale and layout section. Here you can choose between the recommended size and manually entering a custom size. Once you have chosen the size you would like, click the Apply button to save your changes.
6. You can also adjust the orientation of your display by clicking the dropdown menu located under Orientation. You have the options to choose between landscape, portrait, and rotated.
7. Next, scroll down to the Multiple displays section. Here you can choose to extend your display or duplicate it onto another monitor.
8. Finally, scroll down to the Advanced display settings section. Here you can find more advanced display settings such as resolution and color depth.
By making these adjustments to your Windows 10 display settings, you can customize your desktop to fit your personal preference. Additionally, these settings can help improve the clarity of your monitor for a better viewing experience.
Post navigation
What type of maintenance tasks should I be performing on my PC to keep it running efficiently?
What is the best way to clean my computer’s registry?
Also read:
- [New] The Ultimate Resource for Artists Identifying the Top 10 Free Online Creative Communities for 2024
- [Updated] 2024 Approved Discover the Finest Top 10 Affordable Drawers on Mac
- [Updated] In 2024, Smooth Transition From Phones to YouTube Setting Up Personal/Business Channels
- 1. Free Windows Server 2008 R2 Data Backup Solution - Download Now
- Explore High-Quality Android Videos Top 10 Apps
- Full Guide to Unlock Your Itel S23
- Guide Facilité : Comment Configurer Des Mises À Jour Automatiques Pour OneDrive via Google Search Engine ?
- How to Easily Clone a Small Del Studio XPS SSD to a Larger SSD - Two Simple Methods
- How to Repair Pixel Damage and Fix Screen Image Retention Quickly
- Installierung Von Windows 11 Version 23H2 Erfolgreich Meistern - Fünf Effiziente Methoden
- PlayStation 5: Unconventional Gameplay without Controllers
- Seamless Migration: Upgrading From Windows 7, 8, or 8.1 to Windows
- Seamless Running: Your Complete Guide to Addressing Teardown App Crashes
- Shamanism for Every Day | Free Book
- Title: Understanding Typical Reasons Behind GPU Malfunction: Insights From YL Computing
- Author: Robert
- Created at : 2025-03-01 23:13:04
- Updated at : 2025-03-03 19:31:11
- Link: https://win-superb.techidaily.com/understanding-typical-reasons-behind-gpu-malfunction-insights-from-yl-computing/
- License: This work is licensed under CC BY-NC-SA 4.0.