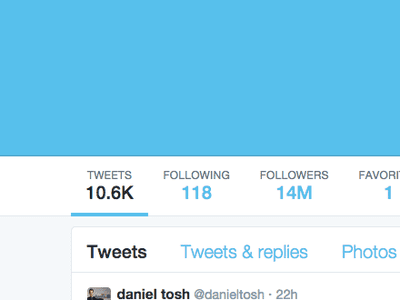
The Upswing of Precious Metals and Energy Commodities Amidst Geopolitical Uncertainty: Expert Analysis by YL Computing, YL Software

[6 \Times \Frac{b}{6} = 9 \Times 6 \
The Windows 10 display settings allow you to change the appearance of your desktop and customize it to your liking. There are many different display settings you can adjust, from adjusting the brightness of your screen to choosing the size of text and icons on your monitor. Here is a step-by-step guide on how to adjust your Windows 10 display settings.
1. Find the Start button located at the bottom left corner of your screen. Click on the Start button and then select Settings.
2. In the Settings window, click on System.
3. On the left side of the window, click on Display. This will open up the display settings options.
4. You can adjust the brightness of your screen by using the slider located at the top of the page. You can also change the scaling of your screen by selecting one of the preset sizes or manually adjusting the slider.
5. To adjust the size of text and icons on your monitor, scroll down to the Scale and layout section. Here you can choose between the recommended size and manually entering a custom size. Once you have chosen the size you would like, click the Apply button to save your changes.
6. You can also adjust the orientation of your display by clicking the dropdown menu located under Orientation. You have the options to choose between landscape, portrait, and rotated.
7. Next, scroll down to the Multiple displays section. Here you can choose to extend your display or duplicate it onto another monitor.
8. Finally, scroll down to the Advanced display settings section. Here you can find more advanced display settings such as resolution and color depth.
By making these adjustments to your Windows 10 display settings, you can customize your desktop to fit your personal preference. Additionally, these settings can help improve the clarity of your monitor for a better viewing experience.
Post navigation
What type of maintenance tasks should I be performing on my PC to keep it running efficiently?
What is the best way to clean my computer’s registry?
Also read:
- [New] 2024 Approved Steps to Resume Interrupted Stream on FB
- [New] In 2024, Masterclass Leveraging Retro VHS Flares & Shadows
- Engage Users Through Creative Animation Insta-Story Tips
- Expert Tips and Tricks to Fix World of Warcraft Not Starting on PC - Success Stories Inside!
- Fake the Location to Get Around the MLB Blackouts on OnePlus Ace 2 | Dr.fone
- Free Download of Rammstein's 'Wüstenfeld' In Multiple Formats Including MP4, MP3 & More
- Guide: Transferring Your Favorite Videos From YouTube to Your Samsung Mobile Device
- How To Remove Screen Lock PIN On Honor Like A Pro 5 Easy Ways
- How to Safely Retrieve Videos From Canal+ Using Your PC or Mac
- In 2024, Boosting YouTube Traffic Outsmarting Automated Viewers
- MP4 Format Extraction for Staatsoper Streaming: Effortless Guide & Tools Online
- Resolving Linuxacademy Download Problems for macOS & Windows Users: A Comprehensive Solution Guide
- Step-by-Step Guide to Converting Francetv Info Streams Into Downloadable Files
- Top Notch Download Tool: The Ultimate YouTube-DL Replacement for macOS & Windows by AllAvsoft
- Troubleshooting Steps: Resolving Issues with Non-Functional MSI Radeon Software Suite
- Title: The Upswing of Precious Metals and Energy Commodities Amidst Geopolitical Uncertainty: Expert Analysis by YL Computing, YL Software
- Author: Robert
- Created at : 2025-03-02 18:17:22
- Updated at : 2025-03-04 03:33:34
- Link: https://win-superb.techidaily.com/the-upswing-of-precious-metals-and-energy-commodities-amidst-geopolitical-uncertainty-expert-analysis-by-yl-computing-yl-software/
- License: This work is licensed under CC BY-NC-SA 4.0.