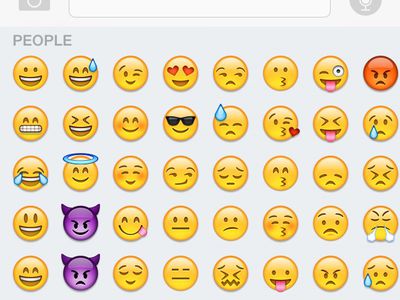
Solving Registry Issues: A Comprehensive Guide by YL Computing

[B = 54 \
The Windows 10 display settings allow you to change the appearance of your desktop and customize it to your liking. There are many different display settings you can adjust, from adjusting the brightness of your screen to choosing the size of text and icons on your monitor. Here is a step-by-step guide on how to adjust your Windows 10 display settings.
1. Find the Start button located at the bottom left corner of your screen. Click on the Start button and then select Settings.
2. In the Settings window, click on System.
3. On the left side of the window, click on Display. This will open up the display settings options.
4. You can adjust the brightness of your screen by using the slider located at the top of the page. You can also change the scaling of your screen by selecting one of the preset sizes or manually adjusting the slider.
5. To adjust the size of text and icons on your monitor, scroll down to the Scale and layout section. Here you can choose between the recommended size and manually entering a custom size. Once you have chosen the size you would like, click the Apply button to save your changes.
6. You can also adjust the orientation of your display by clicking the dropdown menu located under Orientation. You have the options to choose between landscape, portrait, and rotated.
7. Next, scroll down to the Multiple displays section. Here you can choose to extend your display or duplicate it onto another monitor.
8. Finally, scroll down to the Advanced display settings section. Here you can find more advanced display settings such as resolution and color depth.
By making these adjustments to your Windows 10 display settings, you can customize your desktop to fit your personal preference. Additionally, these settings can help improve the clarity of your monitor for a better viewing experience.
Post navigation
What type of maintenance tasks should I be performing on my PC to keep it running efficiently?
What is the best way to clean my computer’s registry?
Also read:
- [New] Whimsical Videoland Assessment
- [Updated] Streamline Your Soundwaves Moving Playlists Across Networks for 2024
- 限られた領域でWindows Serverを効率的にバックアップする方法
- 雲端SyncFree XE:適用於 Windows 11、10、8、7 自由備份解決方案
- Affordable Cybersecurity Win: Decode Ransomware for 50 Cents, Featuring Mobile Tips & ChatGPT Expertise in Podcast Format
- Bypassing Google Account With vnROM Bypass For Samsung Galaxy F14 5G
- Could Google's Project Astra Mark a Turning Point in the Evolution of Smart Glasses, Just Like the iPhone?
- Fast Track to Successful Data Restoration on Your 2TB WD Hard Drive
- Festplattengeräusche Beim Booten Dekodieren: Lösungsansätze Für Ungewöhnliches Klicken Und Summen
- How To Bypass the Required Apple Store Verification For iPhone 6
- Identificando Infecciones Por Software Malintencionado: Guía Profesional De MalwareFox Para Computadoras
- Persona 5 Strikers - Banish Your PC Game Crashing Woes for an Uninterrupted Adventure
- Schritt-Für-Schritt-Anleitung Zum Sicheren Löschen Von Windows Auf Der Festplatte Bei Erhaltung Von Daten
- The Intimacy Equation | Free Book
- Windows 11/8/7專業指南:怎麼容易地在大硬碟上複製小型外置硬碟?
- Title: Solving Registry Issues: A Comprehensive Guide by YL Computing
- Author: Robert
- Created at : 2025-02-27 20:06:57
- Updated at : 2025-03-03 20:55:17
- Link: https://win-superb.techidaily.com/solving-registry-issues-a-comprehensive-guide-by-yl-computing/
- License: This work is licensed under CC BY-NC-SA 4.0.