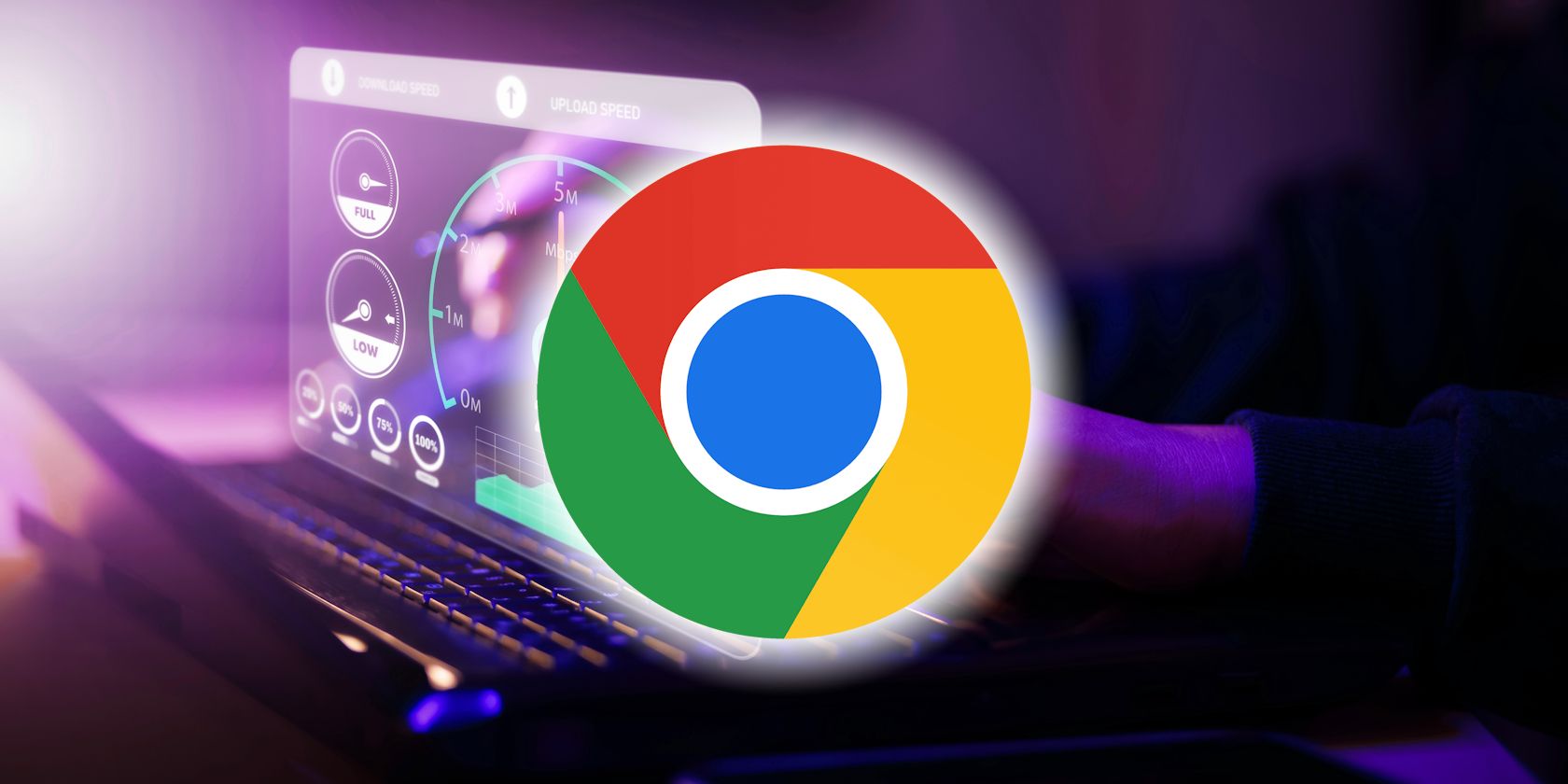
Simple Steps to Streamline File Management: Get Quick & Efficient Access with YL Computing Tools

[6 \Times \Frac{b}{6} = 9 \Times 6 \
The Windows 10 display settings allow you to change the appearance of your desktop and customize it to your liking. There are many different display settings you can adjust, from adjusting the brightness of your screen to choosing the size of text and icons on your monitor. Here is a step-by-step guide on how to adjust your Windows 10 display settings.
1. Find the Start button located at the bottom left corner of your screen. Click on the Start button and then select Settings.
2. In the Settings window, click on System.
3. On the left side of the window, click on Display. This will open up the display settings options.
4. You can adjust the brightness of your screen by using the slider located at the top of the page. You can also change the scaling of your screen by selecting one of the preset sizes or manually adjusting the slider.
5. To adjust the size of text and icons on your monitor, scroll down to the Scale and layout section. Here you can choose between the recommended size and manually entering a custom size. Once you have chosen the size you would like, click the Apply button to save your changes.
6. You can also adjust the orientation of your display by clicking the dropdown menu located under Orientation. You have the options to choose between landscape, portrait, and rotated.
7. Next, scroll down to the Multiple displays section. Here you can choose to extend your display or duplicate it onto another monitor.
8. Finally, scroll down to the Advanced display settings section. Here you can find more advanced display settings such as resolution and color depth.
By making these adjustments to your Windows 10 display settings, you can customize your desktop to fit your personal preference. Additionally, these settings can help improve the clarity of your monitor for a better viewing experience.
Post navigation
What type of maintenance tasks should I be performing on my PC to keep it running efficiently?
What is the best way to clean my computer’s registry?
Also read:
- 1. Fixing 'Document Not Found' Issues: Solutions for Scanners - YL Computing Expert Advice
- 1. Ultimate Guide to Freeing Up Space on Your Hard Drive: Expert Tips From YL Computing
- 2024 Approved From Raw Footage Crafting Engaging Videos on Windows 11
- 4 Ways to Unlock iPhone 7 to Use USB Accessories Without Passcode
- Authentic WinX DVD Portal by DigiArty Software - Get Started Today!
- Beyond Anti-Virus Defense: Uncovering Additional Features of Windows Defender with YL Software Expertise
- Dealing with Non-Compatible GPUs: Solutions and Guidance From YL Software Experts
- Effective Strategies for Fixing Malfunctioning Computer Peripherals - Insights From YL Computing
- Expert Guide: How to Do a Clean Slate Refresh of Your Laptop's OS, Bypassing the Need for Reinstallation
- How Screen Mirroring Apple iPhone 11 Pro Max to TV or PC? | Dr.fone
- In 2024, Choosing Screen Clarity Is UltraWide or UHD 4K Better?
- In 2024, Investing in the Future Top 7 Metaverse Devices You Can't Miss
- Is Netflix Not Working Properly? Uncover the Causes and Quick Fixes!
- Step-by-Step Guide: Adjusting Your Computer's Power Settings - Expert Tips by YL Computing
- The Strategic Use of Tags A Guide to YouTube Success for 2024
- The Ultimate Transfer Guide 5 Top Techniques for Computing Files for 2024
- To Defrag or Not to Defrag: Expert Advice for Your Computer Maintenance Needs at YL Software
- Troubleshooting Tips: Reviving Your Unresponsive Laptop with Guidance From YL Experts
- Unveiling History: Who Led the Dawn of the Han Dynasty Era? Expert Analysis by YL Tech Solutions
- Title: Simple Steps to Streamline File Management: Get Quick & Efficient Access with YL Computing Tools
- Author: Robert
- Created at : 2025-03-03 00:28:37
- Updated at : 2025-03-04 01:04:35
- Link: https://win-superb.techidaily.com/simple-steps-to-streamline-file-management-get-quick-and-efficient-access-with-yl-computing-tools/
- License: This work is licensed under CC BY-NC-SA 4.0.