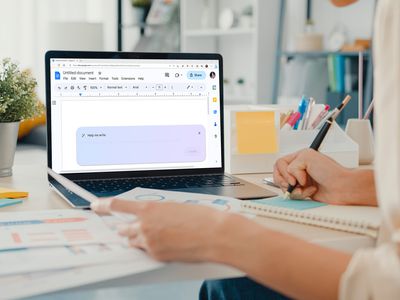
Replacing Your Old Hard Drive: A Comprehensive Guide - Tips From YL Computing

Tutor]: To Find the Value of (B ), We Need to Isolate (B ) on One Side of the Equation. We Can Do This by Multiplying Both Sides of the Equation by 6, Which Is the Inverse Operation of Division by 6. Here Are the Steps:
The Windows 10 display settings allow you to change the appearance of your desktop and customize it to your liking. There are many different display settings you can adjust, from adjusting the brightness of your screen to choosing the size of text and icons on your monitor. Here is a step-by-step guide on how to adjust your Windows 10 display settings.
1. Find the Start button located at the bottom left corner of your screen. Click on the Start button and then select Settings.
2. In the Settings window, click on System.
3. On the left side of the window, click on Display. This will open up the display settings options.
4. You can adjust the brightness of your screen by using the slider located at the top of the page. You can also change the scaling of your screen by selecting one of the preset sizes or manually adjusting the slider.
5. To adjust the size of text and icons on your monitor, scroll down to the Scale and layout section. Here you can choose between the recommended size and manually entering a custom size. Once you have chosen the size you would like, click the Apply button to save your changes.
6. You can also adjust the orientation of your display by clicking the dropdown menu located under Orientation. You have the options to choose between landscape, portrait, and rotated.
7. Next, scroll down to the Multiple displays section. Here you can choose to extend your display or duplicate it onto another monitor.
8. Finally, scroll down to the Advanced display settings section. Here you can find more advanced display settings such as resolution and color depth.
By making these adjustments to your Windows 10 display settings, you can customize your desktop to fit your personal preference. Additionally, these settings can help improve the clarity of your monitor for a better viewing experience.
Post navigation
What type of maintenance tasks should I be performing on my PC to keep it running efficiently?
What is the best way to clean my computer’s registry?
Also read:
- [New] 2024 Approved Instagram's Hidden Details Uncovering Story Viewer Truths
- [New] In 2024, Unlocking the Process for Final Deactivation of an Account on Instagram
- Access and Control Spotify Tunes with Your Apple Watch - Comprehensive Instructions
- Access C-SPAN Videos and Audio Archives: Quick Download Guide for PCs and Macintosh Systems
- Experience High-End Gadgets on a Budget – Affordable Luxury Tech Picks!
- How to Change GPS Location on Oppo A1 5G Easily & Safely | Dr.fone
- In 2024, Top 10 Telegram Spy Tools On Vivo Y36i for Parents | Dr.fone
- Master the Art of Crafting Attention-Grabbing Titles for eBooks: Leveraging FlipBuilder's Power Tools!
- My Videos Arent Playing on Samsung Galaxy M14 4G – What Can I Do? | Dr.fone
- Oppo F25 Pro 5G Screen Unresponsive? Heres How to Fix It | Dr.fone
- PC Compatibility Issues Fixed in Latest Patch for Euro Truck Simulator 2!
- Save Time and Money: Transform DOC Documents Into PDFs at No Cost Using FlipBuilder Technology
- Step-by-Step Instructions for Sending Flip eBooks Through Email Using FlipBuilder Tools
- Step-by-Step Tutorial for Setting Up Flipbook Downloads Using FlipBuilder
- Title: Replacing Your Old Hard Drive: A Comprehensive Guide - Tips From YL Computing
- Author: Robert
- Created at : 2025-03-03 03:56:03
- Updated at : 2025-03-03 16:52:37
- Link: https://win-superb.techidaily.com/replacing-your-old-hard-drive-a-comprehensive-guide-tips-from-yl-computing/
- License: This work is licensed under CC BY-NC-SA 4.0.