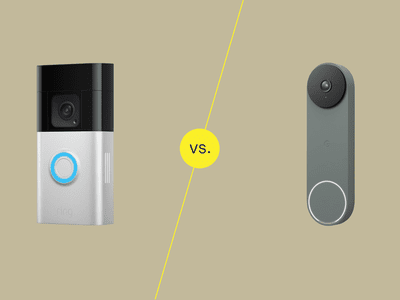
Recognizing Trustworthy Initial Coin Offerings (ICOs): Insights From YL Computing and YL Software Experts

Tutor]: To Find the Value of (B ), We Need to Isolate (B ) on One Side of the Equation. We Can Do This by Multiplying Both Sides of the Equation by 6, Which Is the Inverse Operation of Division by 6. Here Are the Steps:
The Windows 10 display settings allow you to change the appearance of your desktop and customize it to your liking. There are many different display settings you can adjust, from adjusting the brightness of your screen to choosing the size of text and icons on your monitor. Here is a step-by-step guide on how to adjust your Windows 10 display settings.
1. Find the Start button located at the bottom left corner of your screen. Click on the Start button and then select Settings.
2. In the Settings window, click on System.
3. On the left side of the window, click on Display. This will open up the display settings options.
4. You can adjust the brightness of your screen by using the slider located at the top of the page. You can also change the scaling of your screen by selecting one of the preset sizes or manually adjusting the slider.
5. To adjust the size of text and icons on your monitor, scroll down to the Scale and layout section. Here you can choose between the recommended size and manually entering a custom size. Once you have chosen the size you would like, click the Apply button to save your changes.
6. You can also adjust the orientation of your display by clicking the dropdown menu located under Orientation. You have the options to choose between landscape, portrait, and rotated.
7. Next, scroll down to the Multiple displays section. Here you can choose to extend your display or duplicate it onto another monitor.
8. Finally, scroll down to the Advanced display settings section. Here you can find more advanced display settings such as resolution and color depth.
By making these adjustments to your Windows 10 display settings, you can customize your desktop to fit your personal preference. Additionally, these settings can help improve the clarity of your monitor for a better viewing experience.
Post navigation
What type of maintenance tasks should I be performing on my PC to keep it running efficiently?
What is the best way to clean my computer’s registry?
Also read:
- [New] In 2024, Making Every Frame Count in Instagram Videos
- [New] InstaGrowth Hack Secrets for Scaling to 1,000/Month Fans for 2024
- [New] Optimizing Film Length for Instagram on Mac for 2024
- [New] The Ultimate LG BP350 Monitor Reviews Expert Opinions & Ratings
- 从基础开始:在 Windows 10 上快速应用 Robocopy技能
- Comment Protéger Vos Données Avec La Sauvegarde De Fichiers Dans Windows Server 201
- Complete Tutorial on Undoing File Deletion Through Windows 10/11 System Restore Feature
- Das Rätsel Des Verschwundenen Ordners: Verständnis Für Das Löschen Während Der Dateiverwaltung Durch MyRecover Klären
- Descubre El Programa De Respaldo De Servidor Más Efectivo Y Gratuito Disponible en Internet
- Effective Ways to Lower MsMpEng CPU Overhead for a Smoother Windows 10 Experience
- Guard Against Cyber Threats: A Step-by-Step Guide to Eliminating Facebook Malware Instantly
- How to Fake Snapchat Location without Jailbreak On Oppo Reno 11F 5G | Dr.fone
- In 2024, Mastering the Art of Viral YouTube Shorts Content
- IPhone 15 Analysis: Top Picks for Pros and Enthusiasts Alike - Insights From ZDNet
- KMode Error Unresolved on Windows 11: Discovering the Top 18 Solutions
- Solve Excessive CPU Drain in 'New World': Troubleshooting Guide
- Two Effective Methods: Transferring Phonebook Entries to Your iPhone's SIM Memory
- Title: Recognizing Trustworthy Initial Coin Offerings (ICOs): Insights From YL Computing and YL Software Experts
- Author: Robert
- Created at : 2025-02-28 22:48:18
- Updated at : 2025-03-04 01:06:46
- Link: https://win-superb.techidaily.com/recognizing-trustworthy-initial-coin-offerings-icos-insights-from-yl-computing-and-yl-software-experts/
- License: This work is licensed under CC BY-NC-SA 4.0.