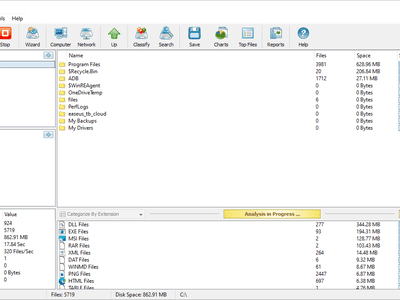
Prevent Unwanted Driver Updates on Your PC with These Tips From YL Computing's Expert Team

[6 \Times \Frac{b}{6} = 9 \Times 6 \
The Windows 10 display settings allow you to change the appearance of your desktop and customize it to your liking. There are many different display settings you can adjust, from adjusting the brightness of your screen to choosing the size of text and icons on your monitor. Here is a step-by-step guide on how to adjust your Windows 10 display settings.
1. Find the Start button located at the bottom left corner of your screen. Click on the Start button and then select Settings.
2. In the Settings window, click on System.
3. On the left side of the window, click on Display. This will open up the display settings options.
4. You can adjust the brightness of your screen by using the slider located at the top of the page. You can also change the scaling of your screen by selecting one of the preset sizes or manually adjusting the slider.
5. To adjust the size of text and icons on your monitor, scroll down to the Scale and layout section. Here you can choose between the recommended size and manually entering a custom size. Once you have chosen the size you would like, click the Apply button to save your changes.
6. You can also adjust the orientation of your display by clicking the dropdown menu located under Orientation. You have the options to choose between landscape, portrait, and rotated.
7. Next, scroll down to the Multiple displays section. Here you can choose to extend your display or duplicate it onto another monitor.
8. Finally, scroll down to the Advanced display settings section. Here you can find more advanced display settings such as resolution and color depth.
By making these adjustments to your Windows 10 display settings, you can customize your desktop to fit your personal preference. Additionally, these settings can help improve the clarity of your monitor for a better viewing experience.
Post navigation
What type of maintenance tasks should I be performing on my PC to keep it running efficiently?
What is the best way to clean my computer’s registry?
Also read:
- [New] In 2024, From YouTube to IGTV Top Methods Unveiled
- [Updated] A Countdown of the Most Memorable Animated TikToks
- 如何從廢料箱中恢復被隔離的影片 - 至高無上的修復技巧
- 如何在克隆过程中调节目的设备上分区大小:详解指南
- Buy AOMEI ThunderGear - Ultimate SQL Server Data Protection Software
- In 2024, Complete Guide on Unlocking Apple iPhone 15 Plus with a Broken Screen? | Dr.fone
- In-Depth Evaluation of Active@ Partition Recovery Tool with Effective Replacement Options
- New Never Miss a Moment With Free World Cup Live Streaming
- Optimizing Data Longevity: Mastering Amazon S3 Glacier Deep Archive with Three Key Strategies
- Replace Dell Alienware Drive Safely, No Data Lost Guarantee
- Restoring Lost Sound Preferences on Windows OS
- Soul Story | Free Book
- WinX Support Solutions: Elevating Online Customer Care for DVD Ripping & Video Conversion Software
- Title: Prevent Unwanted Driver Updates on Your PC with These Tips From YL Computing's Expert Team
- Author: Robert
- Created at : 2025-03-01 17:23:37
- Updated at : 2025-03-03 18:08:14
- Link: https://win-superb.techidaily.com/prevent-unwanted-driver-updates-on-your-pc-with-these-tips-from-yl-computings-expert-team/
- License: This work is licensed under CC BY-NC-SA 4.0.