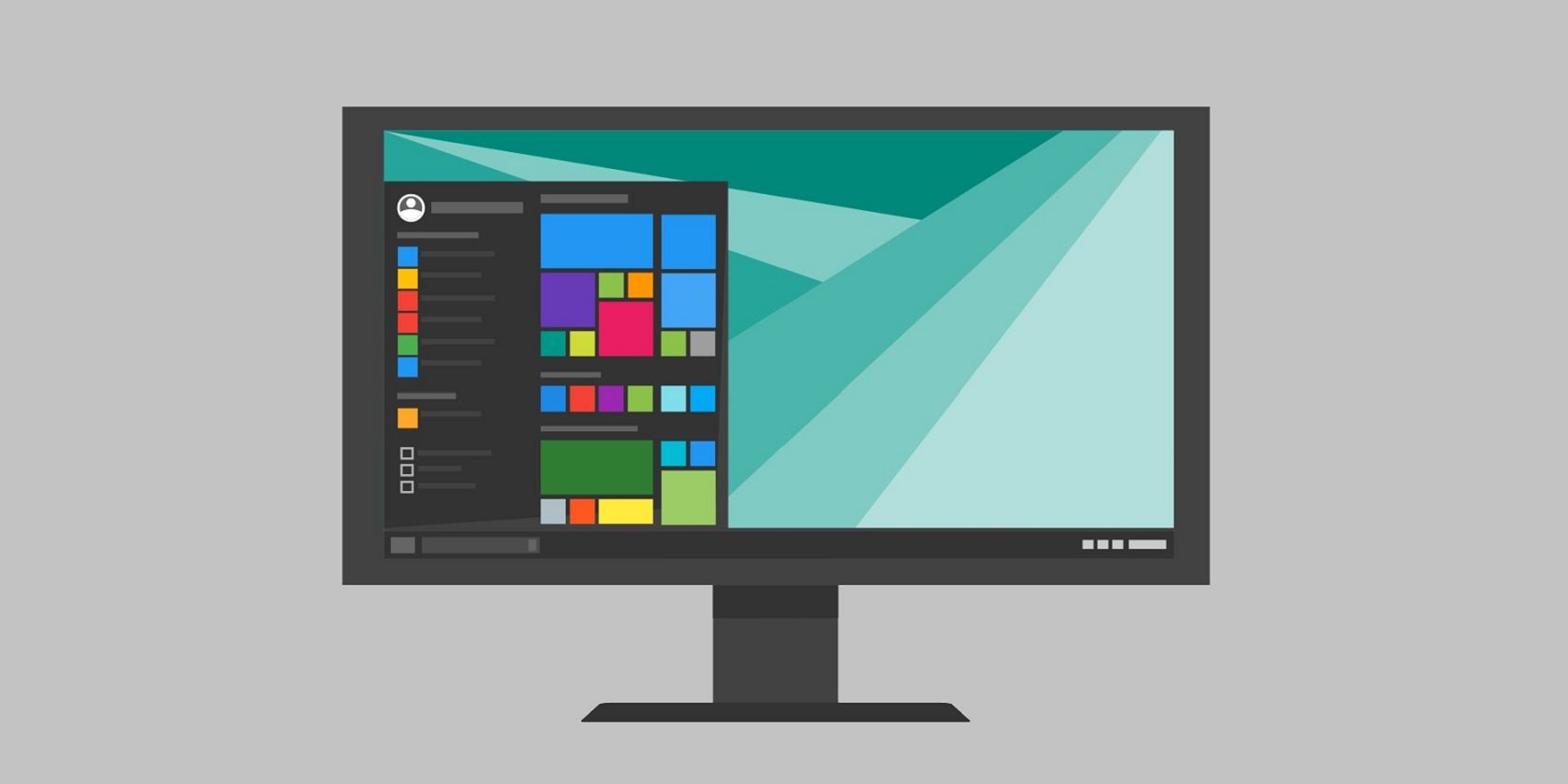
Permanent Deletion Techniques: How To Erase Files/Folders Forever - Expert Advice From YL Computing

Tutor]: To Find the Value of (B ), We Need to Isolate (B ) on One Side of the Equation. We Can Do This by Multiplying Both Sides of the Equation by 6, Which Is the Inverse Operation of Division by 6. Here Are the Steps:
The Windows 10 display settings allow you to change the appearance of your desktop and customize it to your liking. There are many different display settings you can adjust, from adjusting the brightness of your screen to choosing the size of text and icons on your monitor. Here is a step-by-step guide on how to adjust your Windows 10 display settings.
1. Find the Start button located at the bottom left corner of your screen. Click on the Start button and then select Settings.
2. In the Settings window, click on System.
3. On the left side of the window, click on Display. This will open up the display settings options.
4. You can adjust the brightness of your screen by using the slider located at the top of the page. You can also change the scaling of your screen by selecting one of the preset sizes or manually adjusting the slider.
5. To adjust the size of text and icons on your monitor, scroll down to the Scale and layout section. Here you can choose between the recommended size and manually entering a custom size. Once you have chosen the size you would like, click the Apply button to save your changes.
6. You can also adjust the orientation of your display by clicking the dropdown menu located under Orientation. You have the options to choose between landscape, portrait, and rotated.
7. Next, scroll down to the Multiple displays section. Here you can choose to extend your display or duplicate it onto another monitor.
8. Finally, scroll down to the Advanced display settings section. Here you can find more advanced display settings such as resolution and color depth.
By making these adjustments to your Windows 10 display settings, you can customize your desktop to fit your personal preference. Additionally, these settings can help improve the clarity of your monitor for a better viewing experience.
Post navigation
What type of maintenance tasks should I be performing on my PC to keep it running efficiently?
What is the best way to clean my computer’s registry?
Also read:
- [New] 2024 Approved Flex Your Viewing Muscles Handling Multiple YouTube Videos
- [Updated] 2024 Approved NVIDIA Game Capturer Simple Gaming Sessions
- [Updated] Beginner's Steps to Broadcast on Youtube via OBS
- Comment Combiner Plusieurs Photos en Une Série: Techniques De Fusion Image
- Discounted IOGEAR Gadgets for Your Laptop: Exclusive Offers Available Now on Amazon - Insights
- Enhanced Conversion Rates with Our Cookiebot-Driven Technology
- Exploration Des Raisons Derrière La Suppression Automatique De Fichiers Sur OneDrive Et Conseils D'éviter Le Problème
- From Start-Up to Success How to Register a Professional Account on Instagram for 2024
- Guide Simple Pour Sauvegarde De Fichiers PC Vers Un NAS QNAP Sous Windows 10
- How to Fix iTunes Not Working on a Windows PC
- In 2024, How to Share Location in Messenger On Poco F5 5G? | Dr.fone
- Reactivate Hey Siri Feature on Your iPhone (Models XI-XV): A Comprehensive Guide
- Reclaim Your Data: No-Cost Solutions for Retrieving Information on SD Cards
- Revive Your Forgotten Memories: Step-by-Step on Retrieving Pictures From Nikon Cameras
- Selecting the Best Crypto Trading Platform: A Guide From YL Software Experts
- Top 5 Superior Anti-Malware Solutions Compared: Finding the Best Alternative to Malwarebytes on Windows 10
- Transfer Clone Configuration to Incompatible Systems Featuring Secure Boot
- Transferring Virtual Machines Between Two vCenter Servers: Three Effective Techniques
- Unlocking the Potential PS4 Recording Techniques in OBS for 2024
- Title: Permanent Deletion Techniques: How To Erase Files/Folders Forever - Expert Advice From YL Computing
- Author: Robert
- Created at : 2025-02-28 16:51:40
- Updated at : 2025-03-04 03:00:32
- Link: https://win-superb.techidaily.com/permanent-deletion-techniques-how-to-erase-filesfolders-forever-expert-advice-from-yl-computing/
- License: This work is licensed under CC BY-NC-SA 4.0.