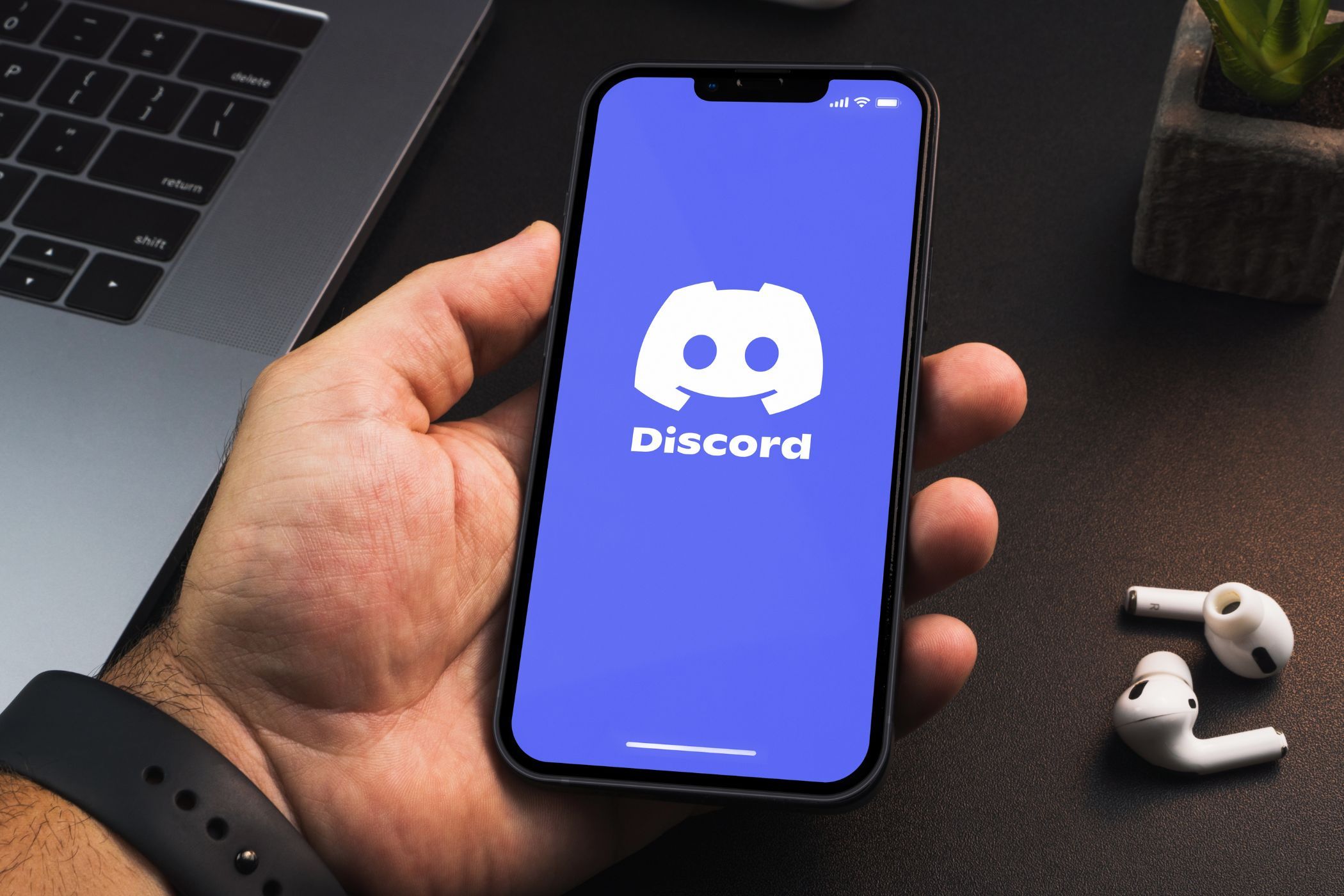
Managing a Malfunctioning PC Cooling System: Expert Advice From YL Computing

[6 \Times \Frac{b}{6} = 9 \Times 6 \
The Windows 10 display settings allow you to change the appearance of your desktop and customize it to your liking. There are many different display settings you can adjust, from adjusting the brightness of your screen to choosing the size of text and icons on your monitor. Here is a step-by-step guide on how to adjust your Windows 10 display settings.
1. Find the Start button located at the bottom left corner of your screen. Click on the Start button and then select Settings.
2. In the Settings window, click on System.
3. On the left side of the window, click on Display. This will open up the display settings options.
4. You can adjust the brightness of your screen by using the slider located at the top of the page. You can also change the scaling of your screen by selecting one of the preset sizes or manually adjusting the slider.
5. To adjust the size of text and icons on your monitor, scroll down to the Scale and layout section. Here you can choose between the recommended size and manually entering a custom size. Once you have chosen the size you would like, click the Apply button to save your changes.
6. You can also adjust the orientation of your display by clicking the dropdown menu located under Orientation. You have the options to choose between landscape, portrait, and rotated.
7. Next, scroll down to the Multiple displays section. Here you can choose to extend your display or duplicate it onto another monitor.
8. Finally, scroll down to the Advanced display settings section. Here you can find more advanced display settings such as resolution and color depth.
By making these adjustments to your Windows 10 display settings, you can customize your desktop to fit your personal preference. Additionally, these settings can help improve the clarity of your monitor for a better viewing experience.
Post navigation
What type of maintenance tasks should I be performing on my PC to keep it running efficiently?
What is the best way to clean my computer’s registry?
Also read:
- [New] 2024 Approved Smartphone Lighting Kits for Improved Footage
- [New] Digital Memory Keeping for Your PS3 Experiences for 2024
- [New] How to Master Chrome’s PIP for Enhanced Productivity
- [Updated] 2024 Approved Unleash Your UGC Making Memes and Marks on FB
- 20 Must-Haves Free, Copyright-Compliant Relaxation Tracks for 2024
- 重建連接:6 招式解救「USB磁碟機載有的磁片出問題」
- Effektiver Ansatz Für Die Rückgewinnung Verlorener ORF Informationen: Einfache Erklärung Des ORF Prozesses
- Find Businesses and Events Amidst You - The POI Guide for Savvy Travelers
- In 2024, 2 Ways to Monitor Realme Narzo N55 Activity | Dr.fone
- IPhone Live Photo Conversion: Turning Memories Into Videos
- Lösung Gefunden: Es Gibt Keine Wiederherstellungsdateien Für Windows 7
- Mastering File Permissions in Linux: A Guide to SUID, SGID, and Sticky Bit Settings
- Navigating the Maze of Tax Requirements for Cryptocurrency Transactions
- Protecting Your Files: A Step-by-Step Guide to Syncing Windows 10 with a Synology Network Attached Storage Device
- Step-by-Step Solution: Why Isn't Your iPhone Displaying iCloud Backups?
- Übersetzen Von SMS Über iPhones Mit Der iCloud - Eine Einfache Anleitung
- Title: Managing a Malfunctioning PC Cooling System: Expert Advice From YL Computing
- Author: Robert
- Created at : 2025-03-01 23:34:01
- Updated at : 2025-03-04 03:16:29
- Link: https://win-superb.techidaily.com/managing-a-malfunctioning-pc-cooling-system-expert-advice-from-yl-computing/
- License: This work is licensed under CC BY-NC-SA 4.0.