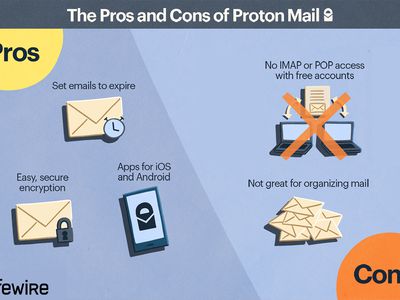
Improve Your Computer’s Speed with Driver & Software Updates - Expert Advice by YL Software

[6 \Times \Frac{b}{6} = 9 \Times 6 \
The Windows 10 display settings allow you to change the appearance of your desktop and customize it to your liking. There are many different display settings you can adjust, from adjusting the brightness of your screen to choosing the size of text and icons on your monitor. Here is a step-by-step guide on how to adjust your Windows 10 display settings.
1. Find the Start button located at the bottom left corner of your screen. Click on the Start button and then select Settings.
2. In the Settings window, click on System.
3. On the left side of the window, click on Display. This will open up the display settings options.
4. You can adjust the brightness of your screen by using the slider located at the top of the page. You can also change the scaling of your screen by selecting one of the preset sizes or manually adjusting the slider.
5. To adjust the size of text and icons on your monitor, scroll down to the Scale and layout section. Here you can choose between the recommended size and manually entering a custom size. Once you have chosen the size you would like, click the Apply button to save your changes.
6. You can also adjust the orientation of your display by clicking the dropdown menu located under Orientation. You have the options to choose between landscape, portrait, and rotated.
7. Next, scroll down to the Multiple displays section. Here you can choose to extend your display or duplicate it onto another monitor.
8. Finally, scroll down to the Advanced display settings section. Here you can find more advanced display settings such as resolution and color depth.
By making these adjustments to your Windows 10 display settings, you can customize your desktop to fit your personal preference. Additionally, these settings can help improve the clarity of your monitor for a better viewing experience.
Post navigation
What type of maintenance tasks should I be performing on my PC to keep it running efficiently?
What is the best way to clean my computer’s registry?
Also read:
- [New] Achieving YouTube Earnings Excellence - Strategies and Beyond for 2024
- [New] Dive Into iPhone's Audio Memos Made Simple for 2024
- [Updated] 2024 Approved Aesir Clash Dawn of the Gods
- [Updated] Command & Conquer The Pinnacle of Strategic Sagas in 7 Total War Games for 2024
- 1. Easy Guide: Removing People From Photos with Top Smartphone Editing Tools
- A Working Guide For Pachirisu Pokemon Go Map On Vivo Y100 5G | Dr.fone
- Canon MP560 Driver Update - Quick Installation Process Explained
- Convert YouTube Videos to MP3 on Mac - Unlimited Free Tracks for Your Apple Devices
- How to Restore Deleted Texts on Your Android Device with Powerful Message Retrieval Software
- How to Use Diverse Strategies to Screen Record in Windows & macOS Environments
- IPhone 16 Pro vs iPhone 14 Pro: Analyzing If It's Time to Upgrade for Tech Enthusiasts
- Simple Guide: Effortless Methods for Converting PDF Files Onto Your Android Device
- Simple Methods for Transferring Contacts From PC to iPhone
- The Ultimate List of Top iOS Apps for PDF Management (Viewing, Editing) in 2020
- Top Rated Apps for Removing Unwanted Hair From Images on Android and iOS Devices
- Top Ringtones Deletion Apps: Eliminate Your iPhone Sounds Effortlessly
- Why You Won't Find New Apple AI Capabilities on Previous iPhones - Insights for Tech Enthusiasts | ZDNet
- Xbox One Joystick: Restoring Functionality to PC Games
- Younger Brains Exhibit More Plasticity Compared to Older Ones.
- Title: Improve Your Computer’s Speed with Driver & Software Updates - Expert Advice by YL Software
- Author: Robert
- Created at : 2025-03-02 05:39:39
- Updated at : 2025-03-04 00:24:02
- Link: https://win-superb.techidaily.com/improve-your-computers-speed-with-driver-and-software-updates-expert-advice-by-yl-software/
- License: This work is licensed under CC BY-NC-SA 4.0.