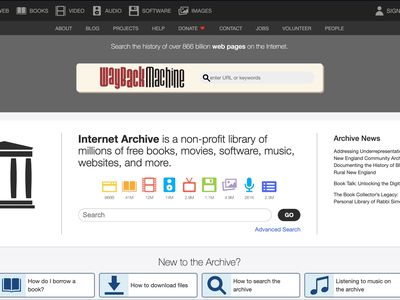
How to Pick Your Ideal Digital Wallet: Essential Insights From YL Software

[\Frac{b}{6} = 9 \
The Windows 10 display settings allow you to change the appearance of your desktop and customize it to your liking. There are many different display settings you can adjust, from adjusting the brightness of your screen to choosing the size of text and icons on your monitor. Here is a step-by-step guide on how to adjust your Windows 10 display settings.
1. Find the Start button located at the bottom left corner of your screen. Click on the Start button and then select Settings.
2. In the Settings window, click on System.
3. On the left side of the window, click on Display. This will open up the display settings options.
4. You can adjust the brightness of your screen by using the slider located at the top of the page. You can also change the scaling of your screen by selecting one of the preset sizes or manually adjusting the slider.
5. To adjust the size of text and icons on your monitor, scroll down to the Scale and layout section. Here you can choose between the recommended size and manually entering a custom size. Once you have chosen the size you would like, click the Apply button to save your changes.
6. You can also adjust the orientation of your display by clicking the dropdown menu located under Orientation. You have the options to choose between landscape, portrait, and rotated.
7. Next, scroll down to the Multiple displays section. Here you can choose to extend your display or duplicate it onto another monitor.
8. Finally, scroll down to the Advanced display settings section. Here you can find more advanced display settings such as resolution and color depth.
By making these adjustments to your Windows 10 display settings, you can customize your desktop to fit your personal preference. Additionally, these settings can help improve the clarity of your monitor for a better viewing experience.
Post navigation
What type of maintenance tasks should I be performing on my PC to keep it running efficiently?
What is the best way to clean my computer’s registry?
Also read:
- [New] Samsung BD-J5900 Review - 2023 Update
- [New] Strategies to Streamline Your Google Meet Calendar
- [Updated] 2024 Approved From Emotion to Entertainment The Artisan’s Approach to Making Memes (GIFs)
- [Updated] The Ultimate Compilation of 15 Most Engaging YouTube Themes for 2024
- Free Microsoft-Powered AI Coaching Available for U.S. Educators with Khan Academy Collaboration - Insights on ZDNet
- Get Ready to Pay? Microsoft Shifts Strategy: Free No More - Cost of Future Windows 10 Updates Unveiled | ZDNET Coverage
- How a DDoS Cyberattack Disrupted Microsoft 365 Services: Insights From ZDNet
- In 2024, Prime Programs Transforming Pictures to Movies
- Innovative Team Solutions: How Microsoft's Latest Updates Spark Entrepreneurial Spirit Among Staff, According to ZDNet
- Inside the World of Technology - Guided by Tom's Hardware Experts
- Mastering the Art of Picking Colors Using PowerToys' Color Picker - A Comprehensive Guide by ZDNet
- Microsoft Challenges Me on Creativity in Excel - My Ingenious Response Featured on ZDNet
- Microsoft Revamps Consumer Strategy Focus Yet Once More – Insights From ZDNet
- Reverting From Windows 11 to Windows 10: Essential Steps and Important Considerations - Insights for Seamless Transition
- The Complete Guide to Samsung Unpacked 2025 – Anticipated Products & Tech Trends Revealed
- The Updated Method to Bypass Samsung Galaxy S23 Tactical Edition FRP
- Troubleshooting Tips to Fix Valheim's Unresponsive Launches
- Title: How to Pick Your Ideal Digital Wallet: Essential Insights From YL Software
- Author: Robert
- Created at : 2025-03-01 05:31:00
- Updated at : 2025-03-04 02:38:02
- Link: https://win-superb.techidaily.com/how-to-pick-your-ideal-digital-wallet-essential-insights-from-yl-software/
- License: This work is licensed under CC BY-NC-SA 4.0.