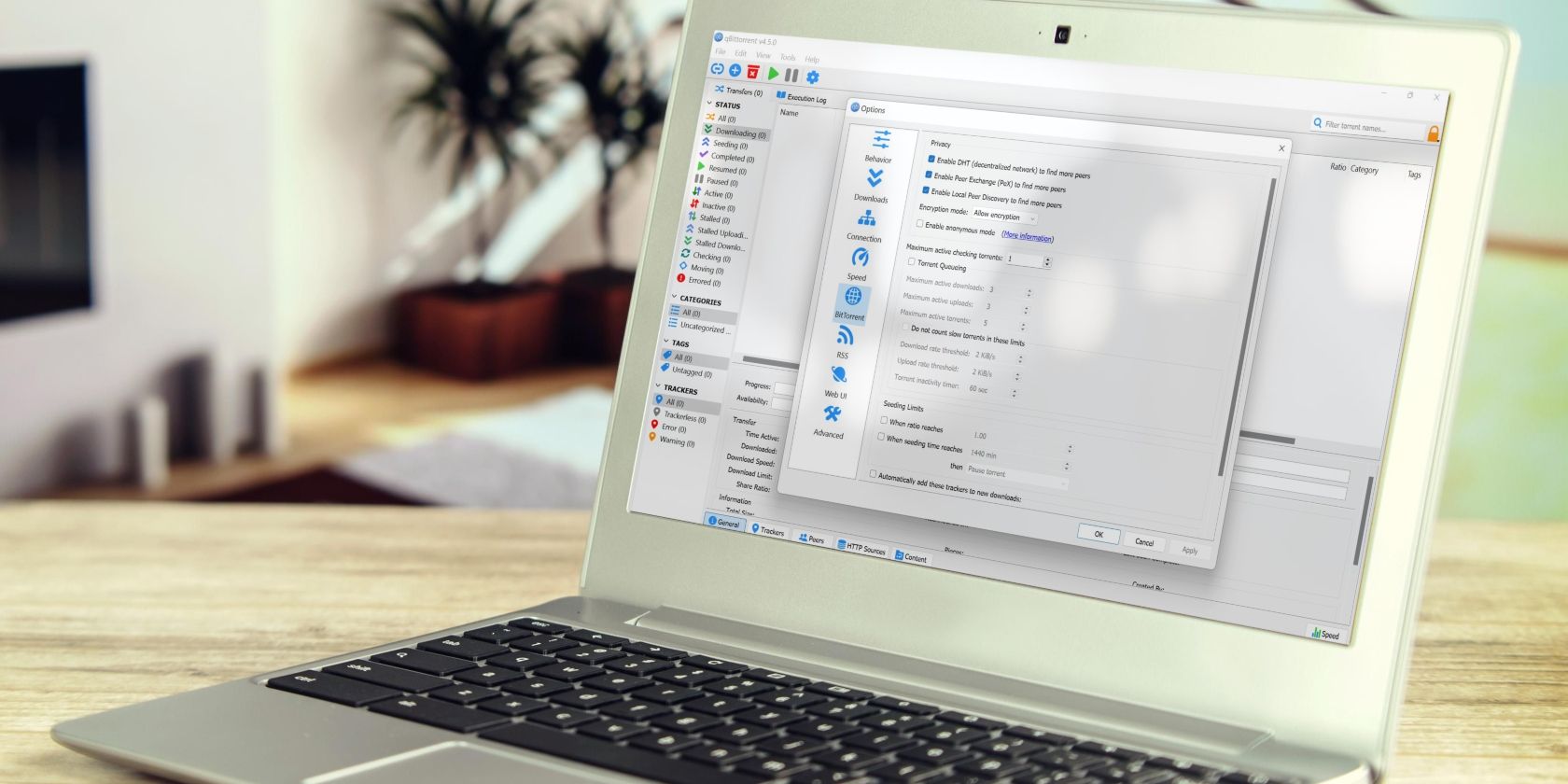
How To Install and Configure a VPN for Windows 11 Users - Expert Tips From YL Software

[\Frac{b}{6} = 9 \
The Windows 10 display settings allow you to change the appearance of your desktop and customize it to your liking. There are many different display settings you can adjust, from adjusting the brightness of your screen to choosing the size of text and icons on your monitor. Here is a step-by-step guide on how to adjust your Windows 10 display settings.
1. Find the Start button located at the bottom left corner of your screen. Click on the Start button and then select Settings.
2. In the Settings window, click on System.
3. On the left side of the window, click on Display. This will open up the display settings options.
4. You can adjust the brightness of your screen by using the slider located at the top of the page. You can also change the scaling of your screen by selecting one of the preset sizes or manually adjusting the slider.
5. To adjust the size of text and icons on your monitor, scroll down to the Scale and layout section. Here you can choose between the recommended size and manually entering a custom size. Once you have chosen the size you would like, click the Apply button to save your changes.
6. You can also adjust the orientation of your display by clicking the dropdown menu located under Orientation. You have the options to choose between landscape, portrait, and rotated.
7. Next, scroll down to the Multiple displays section. Here you can choose to extend your display or duplicate it onto another monitor.
8. Finally, scroll down to the Advanced display settings section. Here you can find more advanced display settings such as resolution and color depth.
By making these adjustments to your Windows 10 display settings, you can customize your desktop to fit your personal preference. Additionally, these settings can help improve the clarity of your monitor for a better viewing experience.
Post navigation
What type of maintenance tasks should I be performing on my PC to keep it running efficiently?
What is the best way to clean my computer’s registry?
Also read:
- [Updated] Avoiding Aerial Blur Essential Tips for Choosing a Drone Gimbal
- 2024 Approved 5 Best Mid-Range Gaming Keyboards for Enthusiasts
- Cost Inquiry: YL Software's Cryptocurrency Account Equilibrium Examination Service
- How to Boost PC Speed with Efficient Tools: Expert Advice by YL Software Team
- How to Fix a Non-Functional YL Software Sound Setup - Expert Advice From YL Computing
- In 2024, A Detailed Guide on Faking Your Location in Mozilla Firefox On Tecno Pova 5 Pro | Dr.fone
- In 2024, Best Lava Blaze Pro 5G Pattern Lock Removal Tools Remove Android Pattern Lock Without Losing Data
- In 2024, Why Your WhatsApp Live Location is Not Updating and How to Fix on your Xiaomi Redmi K70E | Dr.fone
- New 2024 Approved Create a Stunning Slideshow A Step-by-Step Guide
- Rock Your Friday Night with Fifty Songs - Unleash the Power of Karaoke Cloud Pro on May 19, 2017
- Tailoring Your Digital Identity: Masterclass on Customizing Accounts Using YL Software Solutions
- Top-Rated Apple Watch Straps : In-Depth Analysis & Reviews by Tech Experts
- Ultimate Guide to Selecting the Ideal Case for Your New iPhone 16 & Pro: Professional Opinions and Top Picks of 2024
- Understanding Common Troubleshooting Scenarios for Your Specific Printer Model - Guidance by YL Software Solutions
- Understanding the Reasons Behind New Computer Noises: Expert Advice From YL Software
- Unveiling the Best PC Gear: A Deep Dive with Tom's Hardware Guides
- YL信息技术制作的U兄原创画展——《不可数的孤独旅程》
- Title: How To Install and Configure a VPN for Windows 11 Users - Expert Tips From YL Software
- Author: Robert
- Created at : 2025-02-27 02:30:06
- Updated at : 2025-03-04 03:21:10
- Link: https://win-superb.techidaily.com/how-to-install-and-configure-a-vpn-for-windows-11-users-expert-tips-from-yl-software/
- License: This work is licensed under CC BY-NC-SA 4.0.