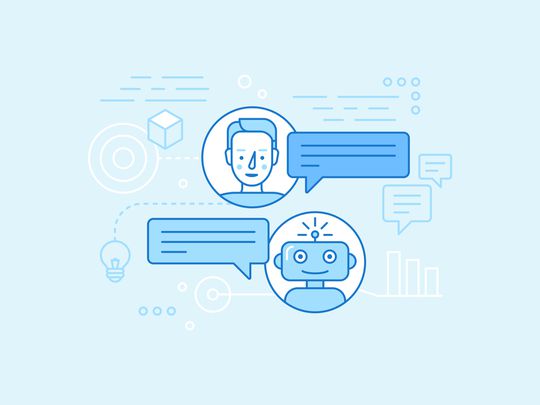
How To Detect & Fix Graphic Card Glitches: Expert Tips From YL Technologies

[\Frac{b}{6} = 9 \
The Windows 10 display settings allow you to change the appearance of your desktop and customize it to your liking. There are many different display settings you can adjust, from adjusting the brightness of your screen to choosing the size of text and icons on your monitor. Here is a step-by-step guide on how to adjust your Windows 10 display settings.
1. Find the Start button located at the bottom left corner of your screen. Click on the Start button and then select Settings.
2. In the Settings window, click on System.
3. On the left side of the window, click on Display. This will open up the display settings options.
4. You can adjust the brightness of your screen by using the slider located at the top of the page. You can also change the scaling of your screen by selecting one of the preset sizes or manually adjusting the slider.
5. To adjust the size of text and icons on your monitor, scroll down to the Scale and layout section. Here you can choose between the recommended size and manually entering a custom size. Once you have chosen the size you would like, click the Apply button to save your changes.
6. You can also adjust the orientation of your display by clicking the dropdown menu located under Orientation. You have the options to choose between landscape, portrait, and rotated.
7. Next, scroll down to the Multiple displays section. Here you can choose to extend your display or duplicate it onto another monitor.
8. Finally, scroll down to the Advanced display settings section. Here you can find more advanced display settings such as resolution and color depth.
By making these adjustments to your Windows 10 display settings, you can customize your desktop to fit your personal preference. Additionally, these settings can help improve the clarity of your monitor for a better viewing experience.
Post navigation
What type of maintenance tasks should I be performing on my PC to keep it running efficiently?
What is the best way to clean my computer’s registry?
Also read:
- [New] Enabling Your Brand's Mobile Reach Launching YouTube Channels with Ease
- [Updated] 7 3D Modeling Software for Animation
- 2 Methods: How to Upgrade Your MSI Laptop Hard Drive with an SSD
- 如何在Windows计算机中使用4种不同的硬盘数据修复解决方案
- 新しいHDDからOS移行できず - SSDの収納が限界
- Channeling Success The Personal Brand Strategy for YouTubers for 2024
- Connect Your USB Drive to the Android Device and Select It Within the Application.
- Elevate Your Ambiance: Chic Outdoor LED String Lights Beyond the Price Tag
- Guide: Securing Your Files From Google Drive Onto an External Storage Device for Windows Users (Windows 11, 8, 7)
- How to Soft Reset Sony Xperia 1 V phone? | Dr.fone
- In 2024, Full Screen Pro Tips and Tricks for Editors
- In 2024, Top 10 Telegram Spy Tools On Vivo Y36 for Parents | Dr.fone
- Ottimizza I Tuoi PC Windows 10 O 11 Con Le Funzionalche Del Prompt Dei Comandi
- The Complete Analyst's Toolkit for Tracking YouTube Audiences & Money Flow for 2024
- The Use of Jigs and Fixtures Can Greatly Reduce the Risk of Deformation by Holding Parts Firmly in Place.
- Unlocking Creative Potential Downloading Free LUTs for AR Development
- Windows 11/11のドキュメントがなくなった!戻る手順は?
- Title: How To Detect & Fix Graphic Card Glitches: Expert Tips From YL Technologies
- Author: Robert
- Created at : 2025-03-01 23:48:18
- Updated at : 2025-03-04 04:45:20
- Link: https://win-superb.techidaily.com/how-to-detect-and-fix-graphic-card-glitches-expert-tips-from-yl-technologies/
- License: This work is licensed under CC BY-NC-SA 4.0.