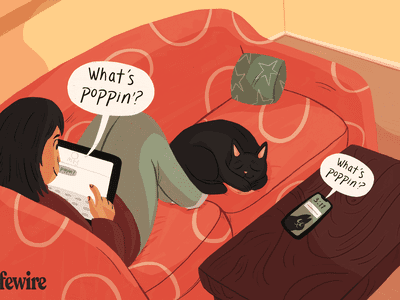
How to Check If Your System's RAM Is Malfunctioning with Tips by YL Software

[B = 54 \
The Windows 10 display settings allow you to change the appearance of your desktop and customize it to your liking. There are many different display settings you can adjust, from adjusting the brightness of your screen to choosing the size of text and icons on your monitor. Here is a step-by-step guide on how to adjust your Windows 10 display settings.
1. Find the Start button located at the bottom left corner of your screen. Click on the Start button and then select Settings.
2. In the Settings window, click on System.
3. On the left side of the window, click on Display. This will open up the display settings options.
4. You can adjust the brightness of your screen by using the slider located at the top of the page. You can also change the scaling of your screen by selecting one of the preset sizes or manually adjusting the slider.
5. To adjust the size of text and icons on your monitor, scroll down to the Scale and layout section. Here you can choose between the recommended size and manually entering a custom size. Once you have chosen the size you would like, click the Apply button to save your changes.
6. You can also adjust the orientation of your display by clicking the dropdown menu located under Orientation. You have the options to choose between landscape, portrait, and rotated.
7. Next, scroll down to the Multiple displays section. Here you can choose to extend your display or duplicate it onto another monitor.
8. Finally, scroll down to the Advanced display settings section. Here you can find more advanced display settings such as resolution and color depth.
By making these adjustments to your Windows 10 display settings, you can customize your desktop to fit your personal preference. Additionally, these settings can help improve the clarity of your monitor for a better viewing experience.
Post navigation
What type of maintenance tasks should I be performing on my PC to keep it running efficiently?
What is the best way to clean my computer’s registry?
Also read:
- [New] The Ultimate Conversion Companion Best YouTubes to AVIs
- [Updated] 2024 Approved NoShadowEdit Advanced Background Shadow Elimination
- [Updated] In 2024, FBX Methods for Perfect Gaming Saves
- 6 Estrategias Para Rescatar Documentos Borrados De Una Vez en Windows 10/11
- 步骤指南:在Windows 10和11系统中复制分割区到新存储设备
- Backup Il Tuo PC Windows 11 in Pochi Clic Con Un Synology NAS - Guida Rapida
- Capture Flawless Underwater Images Easily in 7 Steps
- Comprehensive Guide to User Profile Conversion Utilities Beyond USMT
- In 2024, Best 10 Mock Location Apps Worth Trying On Honor Magic 5 Pro | Dr.fone
- In 2024, Disabled Apple iPhone XS Max How to Unlock a Disabled Apple iPhone XS Max? | Dr.fone
- Spectacular Camera Showcase for the Year 2024
- Step-by-Step Instructions: Building a Dell System Restore Drive with Windows 11
- Tolong Bantu, Apakah Anda Bisa Membantu Memulihkan Email Lama Yahoo? Langkah-Langkah Detail!
- Unlocking Video Exposure Top 6 Techniques for YouTube Growth for 2024
- Title: How to Check If Your System's RAM Is Malfunctioning with Tips by YL Software
- Author: Robert
- Created at : 2025-02-28 16:15:31
- Updated at : 2025-03-03 21:41:46
- Link: https://win-superb.techidaily.com/how-to-check-if-your-systems-ram-is-malfunctioning-with-tips-by-yl-software/
- License: This work is licensed under CC BY-NC-SA 4.0.