
How to Broadcast Your Gaming Sessions on Smashcast: A Comprehensive Guide

How to Broadcast Your Gaming Sessions on Smashcast: A Comprehensive Guide
Action Tutorials
Installation, activation and updates
Live streaming games to Smashcast
Share this tutorial:
Introduction
Using Action! LIVE Streaming you can easily stream all your games to Smashcast service. Play PC games and share your best gameplays with viewers from all over the world with Smashcast.tv service.
Follow steps below to learn how to start live streaming games to Smashcast.
Action! LIVE Streaming
Open Action! application and select “Live Streaming” tab.
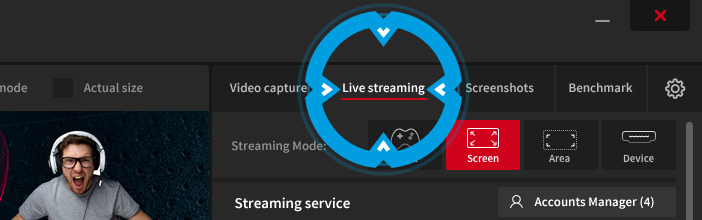
Select Smashcast service
Please make sure to select “Smashcast” option for streaming service.
Open Accounts Manager to log in to your Smashcast account.
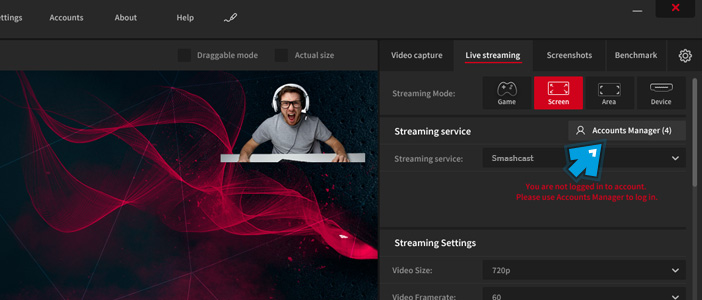
Login to Smashcast account and authorize Action!
Use Accounts manager to log in to your Smashcast account.
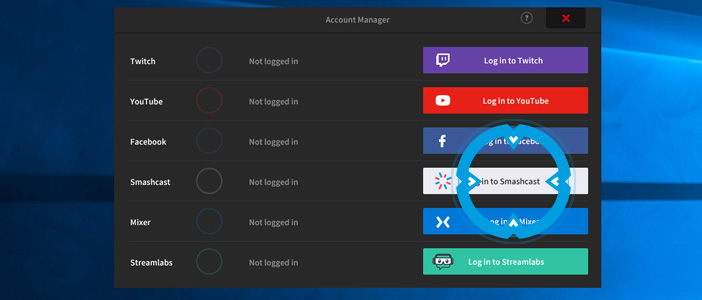
Please note that it is required to have a Smashcast account to start live streaming to this service. Open https://www.smashcast.tv/ and sign up for a new account if you don’t have one.
Now use Login with Smashcast button to show a new Login window. Login to your Smashcast account and authorize Action! application.
LIVE Streaming settings
Use video quality and bitrate settings to setup your Smashcast broadcast.
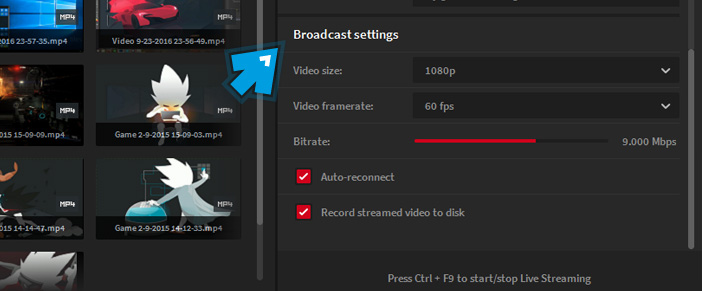
We recommend to use HD live streaming on PCs with Intel Quick Sync Video, AMD APP or NVIDIA NVENC acceleration for video encoding.
Please remember that for the ultimate streaming experience you need to adjust your broadcast settings to your internet connection speed. If you experience any streaming performance problems please reduce video bitrate, video size or framerate and try again.
Set your preferred recording mode
Set Action! recording mode to “Active screen” or “Games and Applications” to capture and live stream games. If you plan to live stream a game running in windowed mode, please use “Games and Applications” mode.
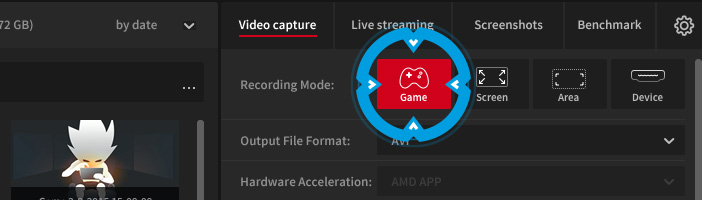
Start LIVE Streaming to Smashcast with Action!
Run a game, Action! HUD will be displayed in the top right corner of your game screen, showing game framerate in blue color. Action! is connected to your game and ready to start to stream your game to Smashcast!
Now, press a hotkey (Ctrl+F9) to start streaming your gameplay to Smashcast service. Action! HUD displays “LIVE” icon during gameplay streaming and current number of your Smashcast live stream viewers.

Press hotkey (Ctrl+F9) to stop streaming to Smashcast.

Also read:
- [New] 2024 Approved Trimming Tips Select the Top 5 URL Shrinkers for YouTube
- [New] Peek at All Shared Images & Videos in Chats
- [New] Transforming Team Conversation Windows Pre & Post-Calls
- [Updated] 2024 Approved Free FX Library to Enhance YouTube Productions
- [Updated] In 2024, In-Depth Examination The DJI Phantom 3 Experience
- Configuring Your PC: Setting ApowerPDF as the Preferred PDF Application
- Easy Methods for Transitioning Contacts: Switching From a Nokia Smartphone to the Samsung Galaxy S5
- Fix Cant Take Screenshot Due to Security Policy on Xiaomi Redmi Note 12R | Dr.fone
- How to Use Phone Clone to Migrate Your Xiaomi Civi 3 Data? | Dr.fone
- In 2024, Set Your Preferred Job Location on LinkedIn App of your Vivo Y77t | Dr.fone
- In 2024, Simplified Tutorial Mastering Meet's Background Blur
- Leading Application Solutions: How to Edit Out Individuals From Pictures Effortlessly
- Life360 Learn How Everything Works On Infinix Note 30 VIP | Dr.fone
- Quick Guide: Effortlessly Move Your Favorite Songs From Android Phones to iPhones
- Simple Guide: Effortless Methods for Converting PDF Files Onto Your Android Device
- Step-by-Step Guide: Transforming WAV Files Into High-Quality M4A Audio
- Step-by-Step Instructions: Unlocking PDF Files Securely via ApowerPDF Software
- Top 5 Essential Software for Converting M4A Audio Files Into MP3 Format
- Top 5 Ultimate Tools for Effortless Photo Watermark Elimination
- Title: How to Broadcast Your Gaming Sessions on Smashcast: A Comprehensive Guide
- Author: Robert
- Created at : 2024-10-07 16:09:57
- Updated at : 2024-10-14 16:22:14
- Link: https://win-superb.techidaily.com/how-to-broadcast-your-gaming-sessions-on-smashcast-a-comprehensive-guide/
- License: This work is licensed under CC BY-NC-SA 4.0.