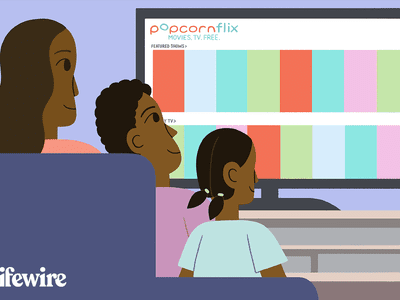
How to Boost PC Speed with Efficient Tools: Expert Advice by YL Software Team

[\Frac{b}{6} = 9 \
The Windows 10 display settings allow you to change the appearance of your desktop and customize it to your liking. There are many different display settings you can adjust, from adjusting the brightness of your screen to choosing the size of text and icons on your monitor. Here is a step-by-step guide on how to adjust your Windows 10 display settings.
1. Find the Start button located at the bottom left corner of your screen. Click on the Start button and then select Settings.
2. In the Settings window, click on System.
3. On the left side of the window, click on Display. This will open up the display settings options.
4. You can adjust the brightness of your screen by using the slider located at the top of the page. You can also change the scaling of your screen by selecting one of the preset sizes or manually adjusting the slider.
5. To adjust the size of text and icons on your monitor, scroll down to the Scale and layout section. Here you can choose between the recommended size and manually entering a custom size. Once you have chosen the size you would like, click the Apply button to save your changes.
6. You can also adjust the orientation of your display by clicking the dropdown menu located under Orientation. You have the options to choose between landscape, portrait, and rotated.
7. Next, scroll down to the Multiple displays section. Here you can choose to extend your display or duplicate it onto another monitor.
8. Finally, scroll down to the Advanced display settings section. Here you can find more advanced display settings such as resolution and color depth.
By making these adjustments to your Windows 10 display settings, you can customize your desktop to fit your personal preference. Additionally, these settings can help improve the clarity of your monitor for a better viewing experience.
Post navigation
What type of maintenance tasks should I be performing on my PC to keep it running efficiently?
What is the best way to clean my computer’s registry?
Also read:
- [New] Navigating the Excellent Church Streaming Services for 2024
- [Updated] 2024 Approved How To Obtain High-Quality, Unrestricted Photography
- [Updated] In 2024, 9 Windows 11 Secrets for a Streamlined User Interface Experience
- 2024 Approved Ultimate AI-Powered Image Editor
- 3 Things You Must Know about Fake Snapchat Location On Samsung Galaxy A34 5G | Dr.fone
- Checking GPU Compatibility for the Most Recent Windows Release: Insights by YL Software
- Elevate Your Style & Workouts: A Comprehensive Review of The Garmin Vivomove HR Smartwatch
- Explore Mallory James Mahoney Inspired Imagery & Digital Canvas Artwork: Premium Wallpapers by YL Computing
- Harness the Power of Analytics to Rise in Fan Counts
- How to Fix Common Issues When Your Printer Stops Functioning - Tips & Solutions by YL Computing
- How to Fix When Your Computer Won't Detect External Devices - Guidance by YL Software Experts
- How to Stream Apple iPhone 13 Pro Max Video to Computer? | Dr.fone
- The Social Transformation in China During the Cultural Revolution - Insights From YL Software
- Troubleshooting Scan Issues: What to Do When the Scanner Ignores Your Documents - Tips by YL Software
- Unveiling Methods To Locate Memory Issues Within Systems: Tips by YL Software Experts
- Title: How to Boost PC Speed with Efficient Tools: Expert Advice by YL Software Team
- Author: Robert
- Created at : 2025-02-26 01:51:17
- Updated at : 2025-03-04 00:27:49
- Link: https://win-superb.techidaily.com/how-to-boost-pc-speed-with-efficient-tools-expert-advice-by-yl-software-team/
- License: This work is licensed under CC BY-NC-SA 4.0.