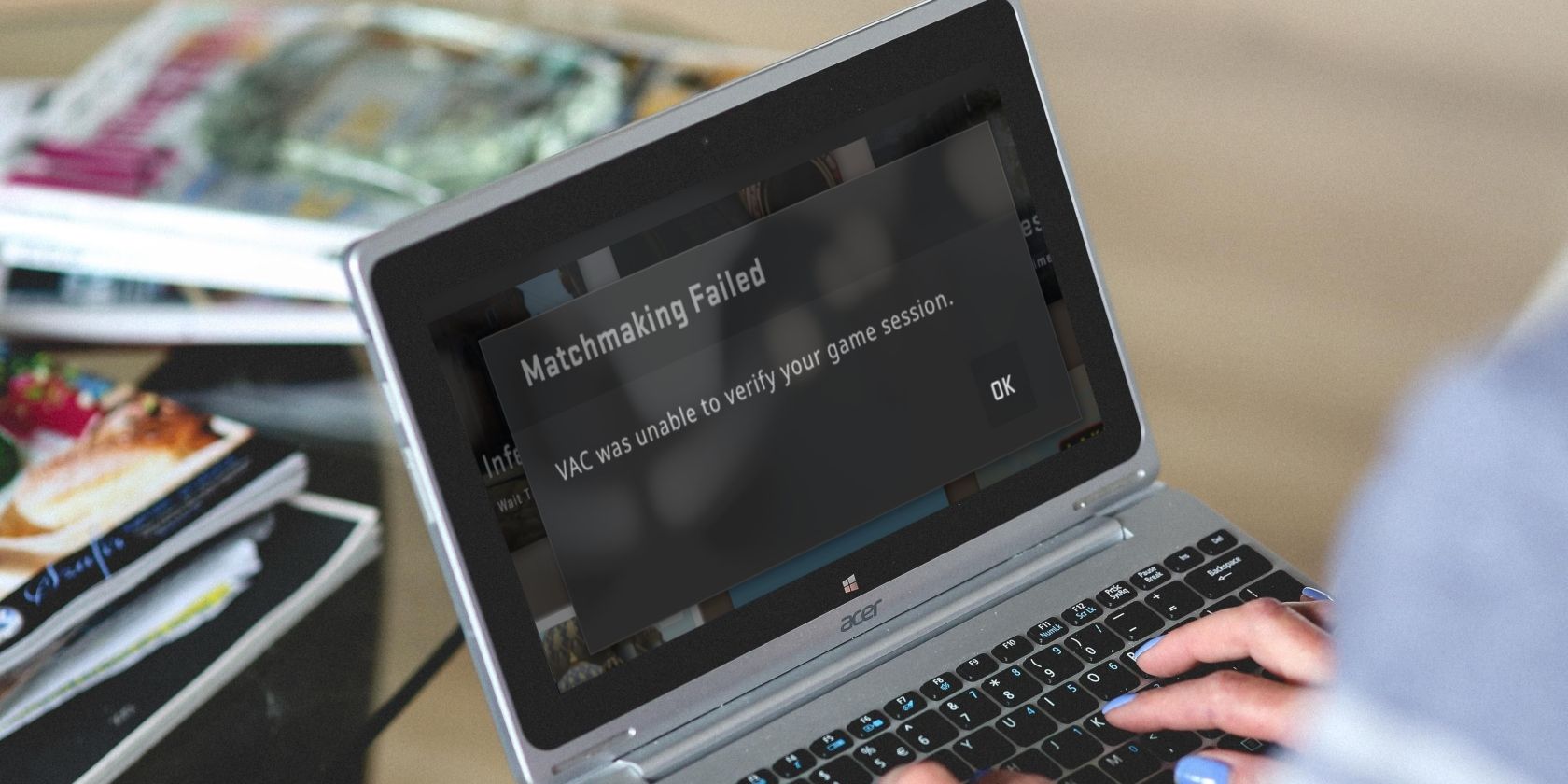
HD Live Wallpapers for Earth Day Celebrations – Bring Life to Your Screen with YL Computing's Green Collection

[B = 54 \
The Windows 10 display settings allow you to change the appearance of your desktop and customize it to your liking. There are many different display settings you can adjust, from adjusting the brightness of your screen to choosing the size of text and icons on your monitor. Here is a step-by-step guide on how to adjust your Windows 10 display settings.
1. Find the Start button located at the bottom left corner of your screen. Click on the Start button and then select Settings.
2. In the Settings window, click on System.
3. On the left side of the window, click on Display. This will open up the display settings options.
4. You can adjust the brightness of your screen by using the slider located at the top of the page. You can also change the scaling of your screen by selecting one of the preset sizes or manually adjusting the slider.
5. To adjust the size of text and icons on your monitor, scroll down to the Scale and layout section. Here you can choose between the recommended size and manually entering a custom size. Once you have chosen the size you would like, click the Apply button to save your changes.
6. You can also adjust the orientation of your display by clicking the dropdown menu located under Orientation. You have the options to choose between landscape, portrait, and rotated.
7. Next, scroll down to the Multiple displays section. Here you can choose to extend your display or duplicate it onto another monitor.
8. Finally, scroll down to the Advanced display settings section. Here you can find more advanced display settings such as resolution and color depth.
By making these adjustments to your Windows 10 display settings, you can customize your desktop to fit your personal preference. Additionally, these settings can help improve the clarity of your monitor for a better viewing experience.
Post navigation
What type of maintenance tasks should I be performing on my PC to keep it running efficiently?
What is the best way to clean my computer’s registry?
Also read:
- [Updated] The Best Compact Audio Capturers for iPads and Macs
- 解決 Windows 11 自動重新引擎啟動時無限轉動問題
- Ace Your Tweets: Expert Reviews of Top-Ranked Twitter Client Tools and Services
- Azienda Microsoft Service Provider - Supporto Di Backup E Ripristino Windows Con Technician Plus Di AOMEI
- Discover the Exciting Launch of ASUS's Latest ROG Evangelion Series Featuring Asuka
- Effiziente Bildteilung Für Verschiedene Speichertypen: Ein Leitfaden Zur Optimierung Der Datenspeicherung
- Enhancing Interaction on PC With Nvidia’s Innovative Chatbot
- Guida Dettagliata Alla Sicura Installazione Di Windows 11 Clone
- How To Teleport Your GPS Location On Realme 12 Pro+ 5G? | Dr.fone
- In 2024, Live Streaming Elite #9 Edition
- Navigating Pitfalls: How ChatGPT Struggles to Offer Accurate Guidance in Crypto Investment Decisions
- Optimize Your Workflow with Smart Sync on Dropbox for Mac Enthusiasts
- Reset Acer Nitro 5 Zu Den Original-Fertigungsbedingungen Mit Windows 11 Tipps Und Tricks
- Resolving Error 0X81000033: A Comprehensive Guide with Effective Fixes for Better System Stability
- Step-by-Step Process for Migrating Data Efficiently Between an Older iPhone and the Latest iPhone 12 Model
- Transforming Ordinary Footage to IG Masterpieces for 2024
- Troubleshooting Guide: 12 Effective Methods to Restore Your Discord Overlay!
- Troubleshooting Mobile Phones: How to Enable Incoming and Outgoing Calls on Android Devices
- Ultimate Innovation in Desktop Computers
- Title: HD Live Wallpapers for Earth Day Celebrations – Bring Life to Your Screen with YL Computing's Green Collection
- Author: Robert
- Created at : 2025-03-02 01:40:03
- Updated at : 2025-03-04 04:32:30
- Link: https://win-superb.techidaily.com/hd-live-wallpapers-for-earth-day-celebrations-bring-life-to-your-screen-with-yl-computings-green-collection/
- License: This work is licensed under CC BY-NC-SA 4.0.