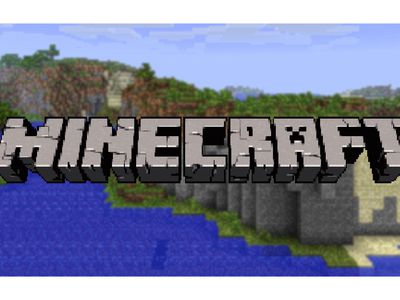
Fixing Scanner Driver Problems for Optimal Performance: Expert Tips by YL Software Professionals

Tutor]: To Find the Value of (B ), We Need to Isolate (B ) on One Side of the Equation. We Can Do This by Multiplying Both Sides of the Equation by 6, Which Is the Inverse Operation of Division by 6. Here Are the Steps:
The Windows 10 display settings allow you to change the appearance of your desktop and customize it to your liking. There are many different display settings you can adjust, from adjusting the brightness of your screen to choosing the size of text and icons on your monitor. Here is a step-by-step guide on how to adjust your Windows 10 display settings.
1. Find the Start button located at the bottom left corner of your screen. Click on the Start button and then select Settings.
2. In the Settings window, click on System.
3. On the left side of the window, click on Display. This will open up the display settings options.
4. You can adjust the brightness of your screen by using the slider located at the top of the page. You can also change the scaling of your screen by selecting one of the preset sizes or manually adjusting the slider.
5. To adjust the size of text and icons on your monitor, scroll down to the Scale and layout section. Here you can choose between the recommended size and manually entering a custom size. Once you have chosen the size you would like, click the Apply button to save your changes.
6. You can also adjust the orientation of your display by clicking the dropdown menu located under Orientation. You have the options to choose between landscape, portrait, and rotated.
7. Next, scroll down to the Multiple displays section. Here you can choose to extend your display or duplicate it onto another monitor.
8. Finally, scroll down to the Advanced display settings section. Here you can find more advanced display settings such as resolution and color depth.
By making these adjustments to your Windows 10 display settings, you can customize your desktop to fit your personal preference. Additionally, these settings can help improve the clarity of your monitor for a better viewing experience.
Post navigation
What type of maintenance tasks should I be performing on my PC to keep it running efficiently?
What is the best way to clean my computer’s registry?
Also read:
- [New] In 2024, Broadcasting Brilliance in Final Fragments
- [New] In 2024, Professional Drones, Pro-Level Editing Software Showdown
- [New] Profitable Playgrounds for YouTube Geeks 2024
- [Updated] In 2024, Android & iPhone's Powerful Picklist Boosting Facebook Likeability
- 11 Proven Solutions to Fix Google Play Store Not Working Issue on Realme 12 5G | Dr.fone
- 画像と写真がなくなってしまった?Windows 11における4方法での蘇生ガイド
- Comprehensive Infographic: Ransomware Data Analysis & Trends From 2019
- Download & Update Drivers for Your Acer Predator XB2n-HU in a Jiffy!
- Easy Data Moving Tutorial for Samsung Devices Using Windows # Section 1: Theme Question
- Immediate Solution Needed: Unable to Rearrange Directory Due to Conflicting Onedrive Folder
- Is Using a Home VPN Necessary for Online Security?
- Les 5 Meilleurs Astuces Pour Résoudre Les Problèmes De Démarrage Du Disque Sur Windows 11
- Practical Aesthetics
- Prompt Engineering Careers: Realistic or Virtual?
- Qualitativ Hochwertige Kostenlose Software Zur Disk-Cloning Mit Windows Er 7: Ihre Umfassende Liste Der Top Picks
- Siri Not Functional? Resolve These 7 Issues for a Seamless iOS Experience
- Unveiling the Secrets to Crafting Perfect Slug Lines for 2024
- Title: Fixing Scanner Driver Problems for Optimal Performance: Expert Tips by YL Software Professionals
- Author: Robert
- Created at : 2025-02-25 21:55:08
- Updated at : 2025-03-03 21:39:33
- Link: https://win-superb.techidaily.com/fixing-scanner-driver-problems-for-optimal-performance-expert-tips-by-yl-software-professionals/
- License: This work is licensed under CC BY-NC-SA 4.0.