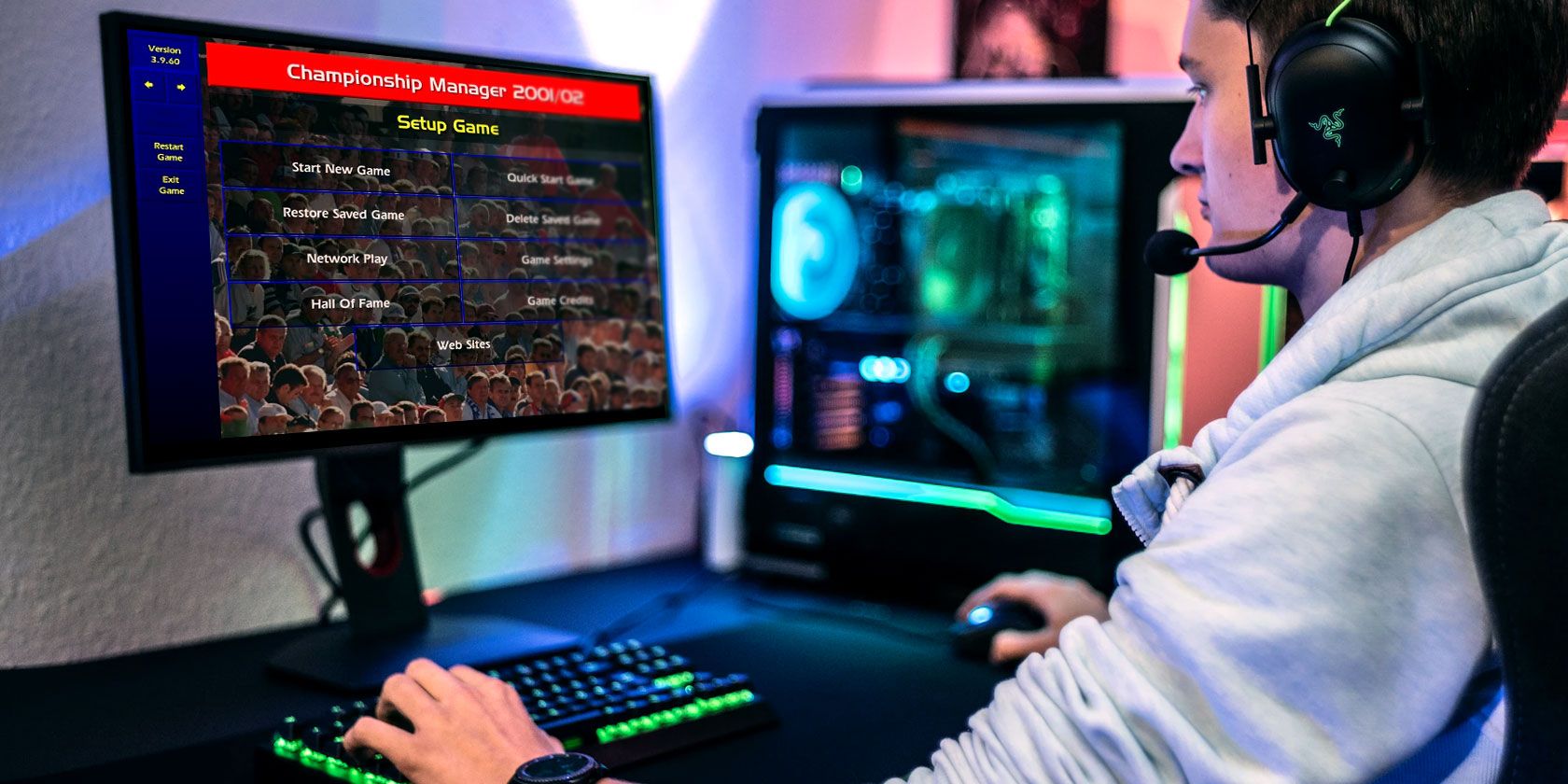
Effective Methods for Uninstalling Programs in Windows 10 Detailed Tutorial by YL Software Experts

Tutor]: To Find the Value of (B ), We Need to Isolate (B ) on One Side of the Equation. We Can Do This by Multiplying Both Sides of the Equation by 6, Which Is the Inverse Operation of Division by 6. Here Are the Steps:
The Windows 10 display settings allow you to change the appearance of your desktop and customize it to your liking. There are many different display settings you can adjust, from adjusting the brightness of your screen to choosing the size of text and icons on your monitor. Here is a step-by-step guide on how to adjust your Windows 10 display settings.
1. Find the Start button located at the bottom left corner of your screen. Click on the Start button and then select Settings.
2. In the Settings window, click on System.
3. On the left side of the window, click on Display. This will open up the display settings options.
4. You can adjust the brightness of your screen by using the slider located at the top of the page. You can also change the scaling of your screen by selecting one of the preset sizes or manually adjusting the slider.
5. To adjust the size of text and icons on your monitor, scroll down to the Scale and layout section. Here you can choose between the recommended size and manually entering a custom size. Once you have chosen the size you would like, click the Apply button to save your changes.
6. You can also adjust the orientation of your display by clicking the dropdown menu located under Orientation. You have the options to choose between landscape, portrait, and rotated.
7. Next, scroll down to the Multiple displays section. Here you can choose to extend your display or duplicate it onto another monitor.
8. Finally, scroll down to the Advanced display settings section. Here you can find more advanced display settings such as resolution and color depth.
By making these adjustments to your Windows 10 display settings, you can customize your desktop to fit your personal preference. Additionally, these settings can help improve the clarity of your monitor for a better viewing experience.
Post navigation
What type of maintenance tasks should I be performing on my PC to keep it running efficiently?
What is the best way to clean my computer’s registry?
Also read:
- [New] Unseen FB Video Tactics Unlock All Sharing Options
- 1) Seamless Integration: A Step-by-Step Guide to Implementing Themes in FlipOffice Pro | flipbuilder.com
- Adding Flv Movie Playback Feature on Individual FlipBook Pages with Ease: A Step-by-Step Guide
- Conversão De Áudio Livre Para MP3 E MP4, Suportando 3GPP Com O Serviço On-Line Do Movavi
- Crafting Your Custom Icon with Ease - Discover Tips for Utilizing FlipBuilder.com
- Fix Guide: Troubleshooting Bluetooth Connectivity on Windows Systems
- Fixing Persistent 'USB Device Unrecognizable' Alerts: A Step-by-Step Guide
- Free Techniques to Retrieve Accidentally Erased Documents in Windows 10
- Gratuit QT-Films in MP4 Konverteren Online - De Gratis Bewerking Van Movavi
- Hassle-Free Connection: Get Your Essential Targus Docking Station Drivers Installed Today!
- How To Remove Screen Lock PIN On Infinix Smart 8 Like A Pro 5 Easy Ways
- M4A에서 MP4 전환하기 - 속도 위해 무료 온라인 해상보
- Overcoming Detection Issues: Successfully Recognizing the TL-WN722N Network Adapter in Windows Environments
- Transcodage Gratuit De Fichier VOC Vers MP4 Sur Internet - Moovavi
- Unlock Tecno Spark 10 5G Phone Password Without Factory Reset Full Guide Here
- What Pokémon Evolve with A Dawn Stone For Apple iPhone XR? | Dr.fone
- オンラインで自由に使えるAACフォーマットへのMP3変換サービス - MPE
- Title: Effective Methods for Uninstalling Programs in Windows 10 Detailed Tutorial by YL Software Experts
- Author: Robert
- Created at : 2025-02-26 03:59:53
- Updated at : 2025-03-03 16:53:34
- Link: https://win-superb.techidaily.com/effective-methods-for-uninstalling-programs-in-windows-10-detailed-tutorial-by-yl-software-experts/
- License: This work is licensed under CC BY-NC-SA 4.0.