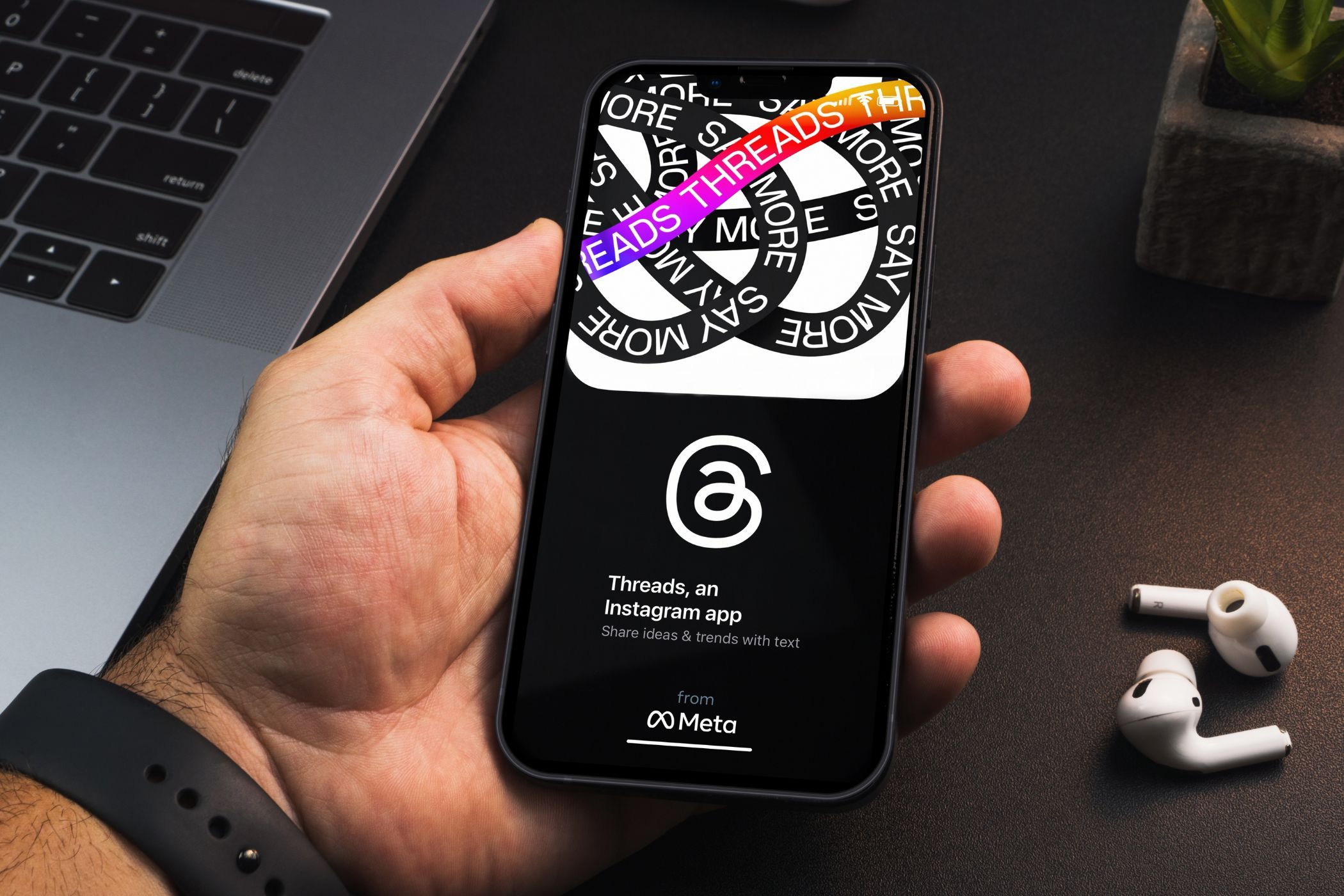
Configuring Systems and Networks Made Easy: Tips From the Experts at YL Computing

[B = 54 \
The Windows 10 display settings allow you to change the appearance of your desktop and customize it to your liking. There are many different display settings you can adjust, from adjusting the brightness of your screen to choosing the size of text and icons on your monitor. Here is a step-by-step guide on how to adjust your Windows 10 display settings.
1. Find the Start button located at the bottom left corner of your screen. Click on the Start button and then select Settings.
2. In the Settings window, click on System.
3. On the left side of the window, click on Display. This will open up the display settings options.
4. You can adjust the brightness of your screen by using the slider located at the top of the page. You can also change the scaling of your screen by selecting one of the preset sizes or manually adjusting the slider.
5. To adjust the size of text and icons on your monitor, scroll down to the Scale and layout section. Here you can choose between the recommended size and manually entering a custom size. Once you have chosen the size you would like, click the Apply button to save your changes.
6. You can also adjust the orientation of your display by clicking the dropdown menu located under Orientation. You have the options to choose between landscape, portrait, and rotated.
7. Next, scroll down to the Multiple displays section. Here you can choose to extend your display or duplicate it onto another monitor.
8. Finally, scroll down to the Advanced display settings section. Here you can find more advanced display settings such as resolution and color depth.
By making these adjustments to your Windows 10 display settings, you can customize your desktop to fit your personal preference. Additionally, these settings can help improve the clarity of your monitor for a better viewing experience.
Post navigation
What type of maintenance tasks should I be performing on my PC to keep it running efficiently?
What is the best way to clean my computer’s registry?
Also read:
- [New] Best Screen Recorders for Google Meet You Should Try [Free and Paid]
- 2024 Approved Shape Your Story 5 Proven Techniques for Cutting & Condensing Vimeo Videos Online
- 4 Most-Known Ways to Find Someone on Tinder For Itel S23 by Name | Dr.fone
- Actionable Techniques for Efficiently Saving Your Skype Chats as Videos – A Comprehensive How-To Tutorial
- Apple Should Consider Introducing a Touchscreen MacBook - Insights From the Success of Microsoft's Surface Laptop Studio
- Beyond Google Workspace: Discover the Best Android-Based Office Suite Options for Ultimate Productivity | InDepth Analysis
- Could Bing Be Stepping Back From Rivalling Google? Insights From ZDNet
- Ensure Compatibility – Meeting the Criteria for Action Software
- Exploring Action! RCU: Expert Answers & Insights on Leveraging Our Popular Gratis Mobile App
- From Average to Exceptional Discover the Finest Free Intra Designs for 2024
- How to Broadcast Your Gaming Sessions on Smashcast: A Comprehensive Guide
- In 2024, How to Reset a Locked Poco M6 Pro 4G Phone
- In 2024, How to Transfer Videos from Vivo Y27 4G to iPad | Dr.fone
- In 2024, Pokémon Go Cooldown Chart On Sony Xperia 5 V | Dr.fone
- In 2024, Voice Changer Expertise Unlocking MorphVOX Potential
- Resolve Intel Optane Drivers Issues on Windows: Quick Download and Update Tutorial!
- Ultimate Guide: Alternatives to Bandicam for Cross-Platform Video Capture on Mac/Windows Systems
- Uninspired Launch: A Critical Look at Godfall, Sony's Initial PS5 Offering
- Windows 10 Challenges Loom Ahead for Microsoft: Only One Year Remaining to Address Issues - Insights From ZDNet
- Title: Configuring Systems and Networks Made Easy: Tips From the Experts at YL Computing
- Author: Robert
- Created at : 2025-03-01 05:28:20
- Updated at : 2025-03-04 03:11:42
- Link: https://win-superb.techidaily.com/configuring-systems-and-networks-made-easy-tips-from-the-experts-at-yl-computing/
- License: This work is licensed under CC BY-NC-SA 4.0.